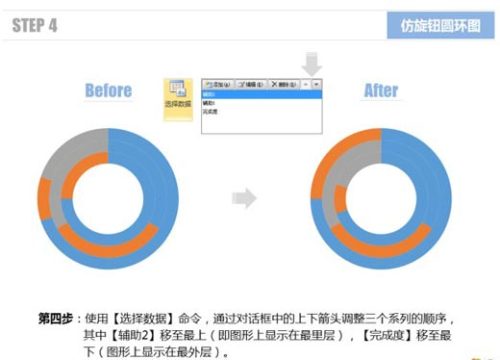近日有关于Excel仿旋转按钮圆环图的方法的问题受到了很多网友们的关注,大多数网友都想要知道Excel仿旋转按钮圆环图的方法的具体情况,那么关于到Excel仿旋转按钮圆环图的方法的相关信息,小编也是在网上进行了一系列的信息,那么接下来就由小编来给大家分享下小编所收集到与Excel仿旋转按钮圆环图的方法相关的信息吧(以下内容来自于网络非小编所写,如有侵权请与站长联系删除)
Excel仿旋转按钮圆环图的方法
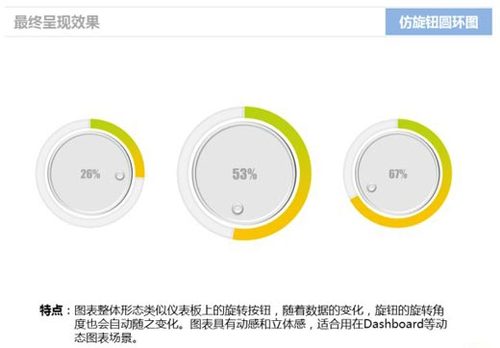
生成后的效果如下图所示。这个图表的特点是整体形态类似收音机、电扇或其他机械面板上的旋转按钮,随着数据的变化,旋钮指针所指示的角度也会随外部圆环一同自动变化,同时兼具动感和立体感,适合用于DashBoard等动态图表场景中。经常可以看到DashBoard中所使用的仪表盘图表,也可以参考类似的方法来实现。
以下具体实现方法适合于Excel2007及以上版本。
步骤1:
首先是数据准备工作。圆环图本身所需的数据包含两个数据,在圆环中由这两个数据共同分配360度的扇区角度。现在需要增加两列辅助数据,第一列辅助数据由3个数值1所组成,第二列辅助数据则是在两个原始数据的中间插入一小部分数值形成3个数据,这一小部分数值可以分别从两边的数据中提取一部分,以此来保持数值的总和不变。在这个例子当中,中间数值从两边分别取出5,然后加到一起形成10。
这个辅助数据未来将会用来生成旋钮上的指针标记,因此中间那部分数值实际上就代表了旋钮指针的圆心角度位置。
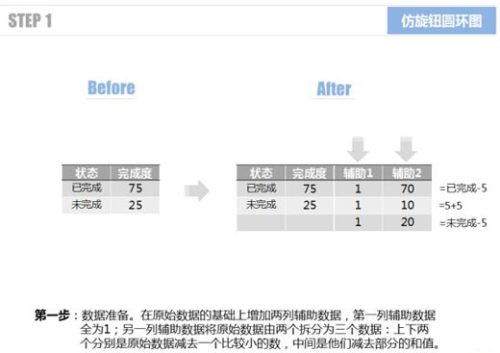
步骤2:
使用原始的两个数据创建一个圆环图。
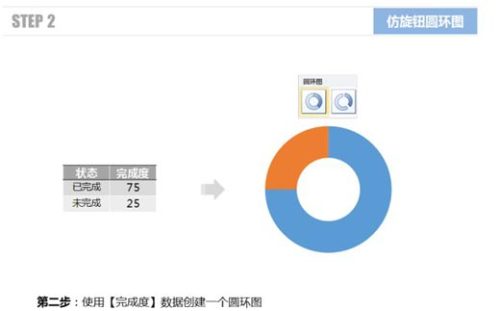
步骤3:
继续将第一列辅助数据(3个数据)和第二列辅助数据(3个数据)添加到图表中,形成3层圆环。比较简便的操作方法:选中两列辅助数据然后按【Ctrl+C】复制,再选中图表,按【Ctrl+V】粘贴即可。
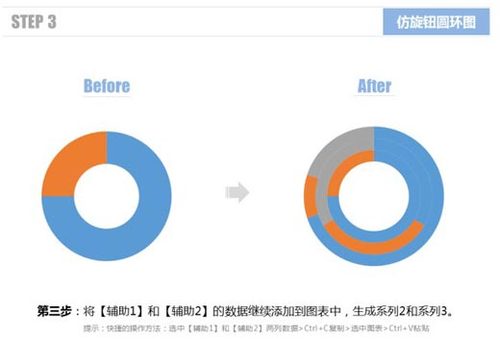
步骤4:
使用【选择数据】命令,通过数据系列对话框中的上下箭头来调整系列顺序,把第二个辅助数据系列移至最上,把原始数据系列移至最下。在图表上所表现出来的就是原始数据(两段圆环)显示在最外层,第一列辅助数据系列(三段等长圆环)显示在中间层,第二列辅助数据系列(三段不等长圆环)显示在最内层。