近日有关于Excel制作条形码方法的问题受到了很多网友们的关注,大多数网友都想要知道Excel制作条形码方法的具体情况,那么关于到Excel制作条形码方法的相关信息,小编也是在网上进行了一系列的信息,那么接下来就由小编来给大家分享下小编所收集到与Excel制作条形码方法相关的信息吧(以下内容来自于网络非小编所写,如有侵权请与站长联系删除)
方法/步骤
1首先来说一下,这个功能主要在哪方面能够用到,就是需要将产品的条码进行打印,然后备案存档或者进行快捷读取的时候,利用Excel制作条形码这个是比较方便的。首先,我们来制作一个测试的案例。

2接下来,我们来讲一下制作条形码,我们在菜单栏空白处,点击鼠标右键,在弹出的列表中,选择“控件工具箱”。
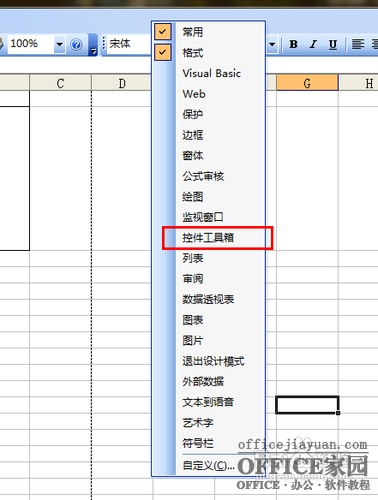
3在控件工具箱中,我们点击右下方的“其他控件”。

4然后在其他控件列表中,我们选择用于制作条形码的控件:Microsoft BarCode Control 9.0。

5鼠标变成+号以后,在任意位置画框,或者直接画到对应的表格位置中,如图所示:
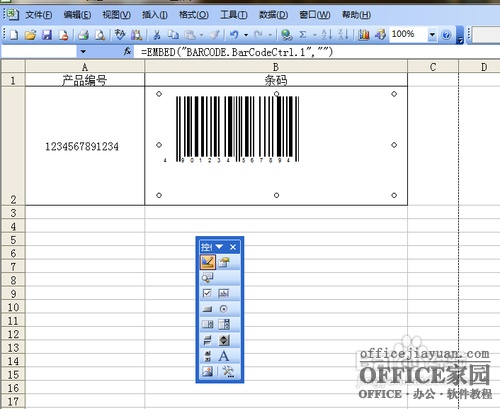
接下来,我们来设置条形码的关联数据源以及其他属性,我们右键条形码,选择“属性”。

在属性列表中,我们需要关联上数据源表格,LinkedCell,当我们关联上之后,Value自动显示出当前关联数据源的值。
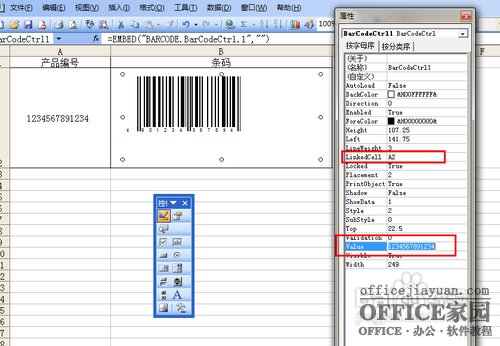
关联结束以后,我们再来设置一下条形码的其他属性,右键条形码,选择“Microsoft BarCode Control 9.0对象”,然后选择“属性”。

在属性中呢,我们可以设置条形码的样式,线条宽度,还有方向,颜色等,可根据自身需要量身设置。

设置完成后,我们点击工具条中,左上方的“退出设计模式”。
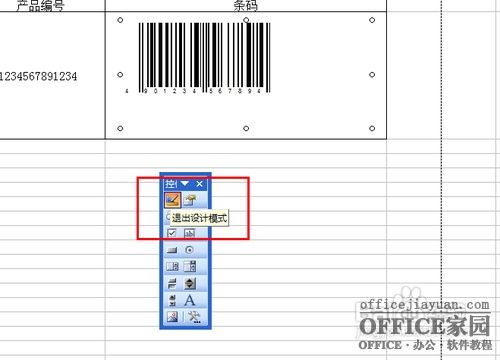
这时候我们发现,条形码的数值自动更新成数据源的值。
根据我们设置的条形码的样式,会直接决定条形码能够显示的信息长度,如果条形码出现空白的情况,那就表示你的数据源可能存在问题了,这里的问题是,我设置的条形码样式为:EAN-13,最大支持13位,所以如果我的数据源为14位,条形码就无法正常显示了。
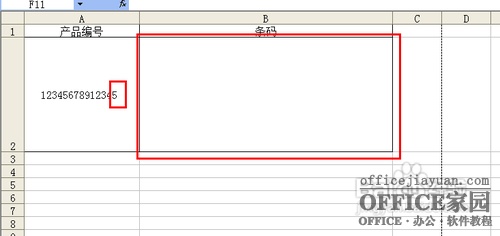
现在,我们只要按照要求更改数据源的值,条形码也会自动刷新,是很方便的一个功能。
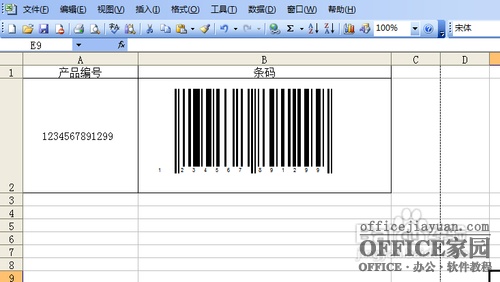
接下来说一下打印的问题,Office2003打印条形码会出现不能自动刷新的问题,即当更改A2单元格中的条形码数字后,条形码会进行相应更改,但打印预览还是上一次的条形码。这个问题可能是该控件的一个Bug,解决的方法其实有两种,因为有一种方法是涉及到VBA编程,故在基础知识经验中,我尽量不会提及,日后如果有机会,我们着重说一下,这里来说一个方法就是:单击菜单“文件→页面设置→打印预览”,这时看到的就是更新后的条形码。

如果使用快捷菜单栏中的打印预览,则可能出现我上述说的情况。

