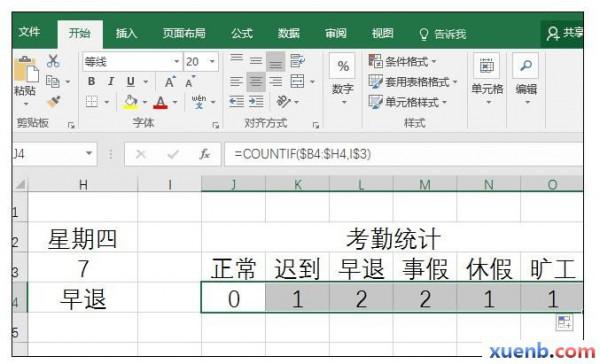导读 近日有关于excel2016如何制作考勤表的问题受到了很多网友们的关注,大多数网友都想要知道excel2016如何制作考勤表的具体情况,那么关于到ex
近日有关于excel2016如何制作考勤表的问题受到了很多网友们的关注,大多数网友都想要知道excel2016如何制作考勤表的具体情况,那么关于到excel2016如何制作考勤表的相关信息,小编也是在网上进行了一系列的信息,那么接下来就由小编来给大家分享下小编所收集到与excel2016如何制作考勤表相关的信息吧(以下内容来自于网络非小编所写,如有侵权请与站长联系删除)
我们先在表上留三行空白,在第四行写个名字。
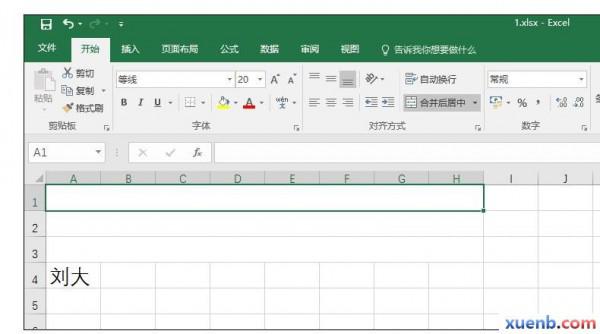
选择A1:H1,点【合并后居中】。
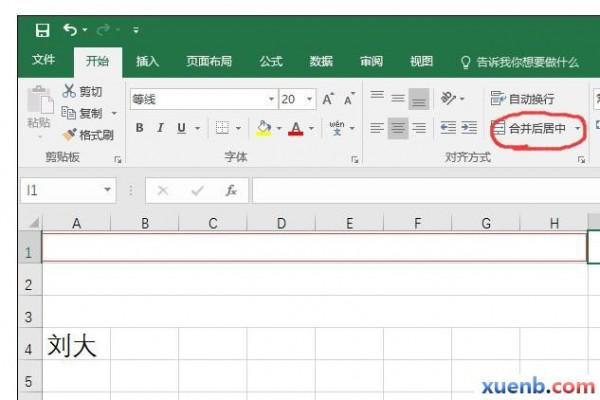
双击单元格,输入公式:=TEXT(NOW(),"yyyy年mm月考勤表")。
注意:为了防止6月份该函数自动变化,可以在月末改成数值保存。
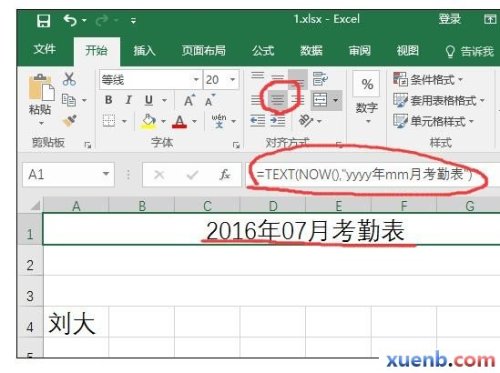
在B3输入1,并向右填充日期,本例填充7天,也就是当月的1到7号。
注意:我是简写的,实际情况可以填充到31,并用IF判断,如果超过本月的最大天数显示空白。
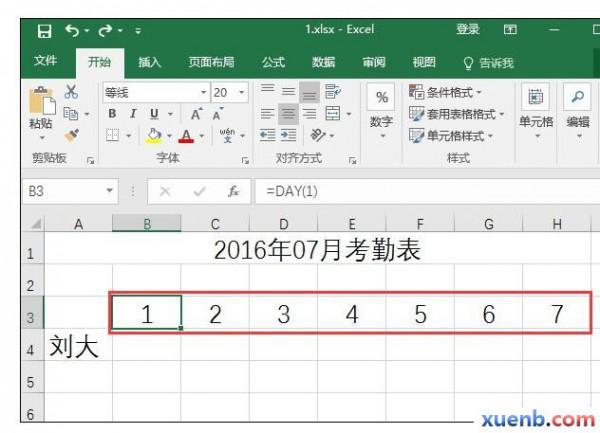
在B2输入当月的第一天,并向右填充。然后选中填好的日期点击右键,选择【设置单元格格式】。
注意:这里也可以用时间公式完成。如果月份和年份处用下拉菜单生成,此处和表头均可以用公式自动生成,不会随着时间变化而变。
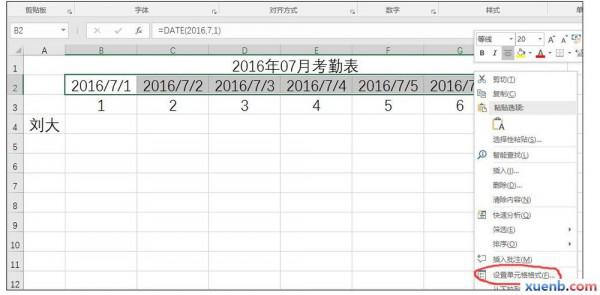
在【自定义】处输入:aaaa,并点击【确定】按钮。这样就显示星期几了。
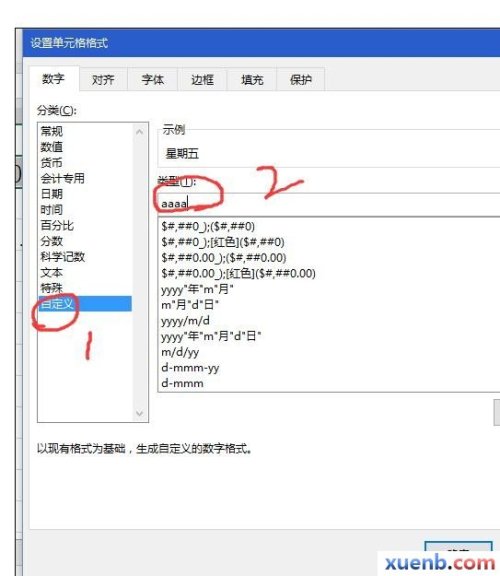
在一个不用的空白列输入对考勤的标记,然后选中按右键,点击【定义名称】。
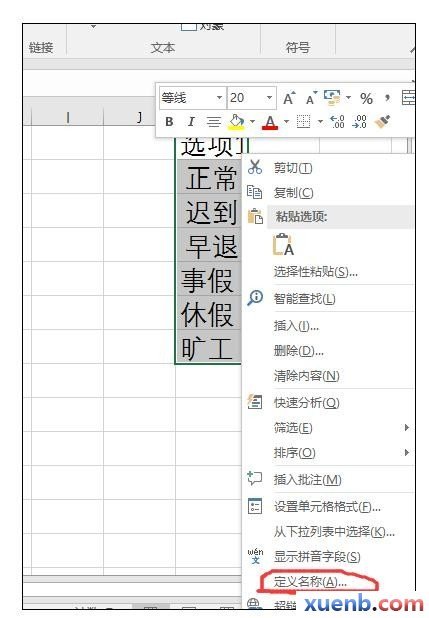
格子点到B4,选择上方的【数据】,然后点【数据验证】-【数据验证】。
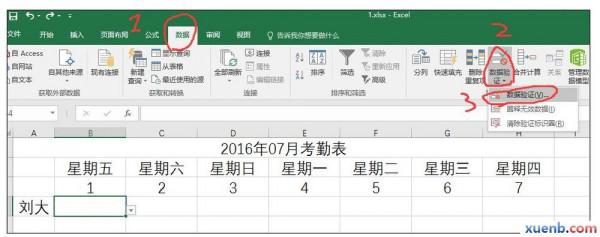
在设置里允许下选择序列,来源写(=选项1),点击确定就可以了。
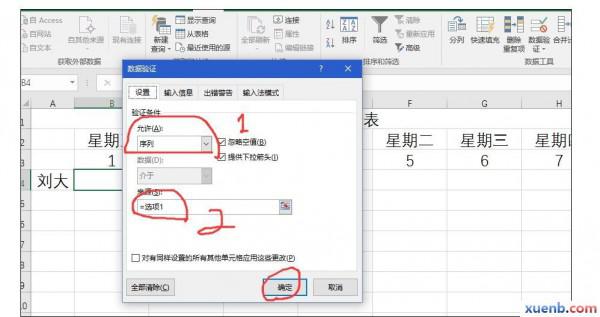
我们再在后面做个统计的。在记录区域的右方,如下图设置统计格式。其中I4:N4要输入公式统计。
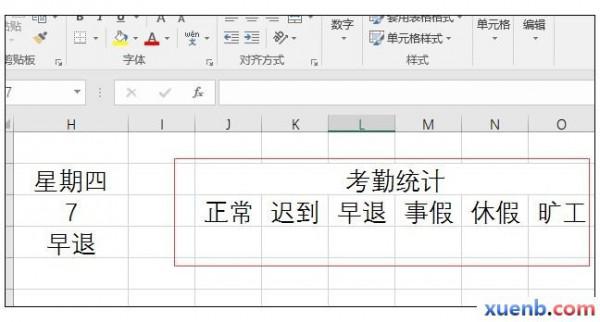
双击I4单元格,输入公式:=COUNTIF(B4:H4,I3)。
注意:公式中对原始区域和表头的引用是特别要关注的地方。
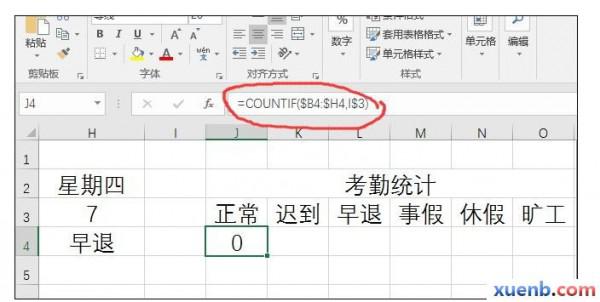
然后把第一个统计好的往右边拉全部的统计就都出来了。