导读 近日有关于Excel自动求平均值的函数公式教程的问题受到了很多网友们的关注,大多数网友都想要知道Excel自动求平均值的函数公式教程的具体情
近日有关于Excel自动求平均值的函数公式教程的问题受到了很多网友们的关注,大多数网友都想要知道Excel自动求平均值的函数公式教程的具体情况,那么关于到Excel自动求平均值的函数公式教程的相关信息,小编也是在网上进行了一系列的信息,那么接下来就由小编来给大家分享下小编所收集到与Excel自动求平均值的函数公式教程相关的信息吧(以下内容来自于网络非小编所写,如有侵权请与站长联系删除)
Excel自动求平均值的函数公式
首先,这里是一份成绩表,上面有各门功课的成绩,我们要求出平均分数。
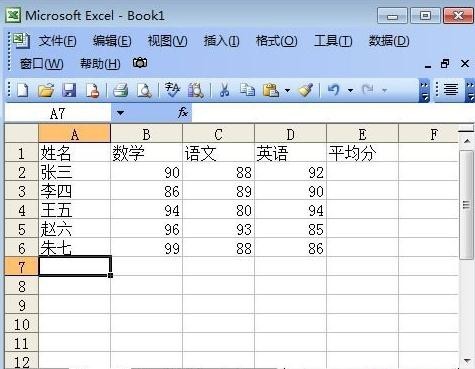
①将光标定位到“平均分”下面一个单元格中,然后点击“插入函数”按钮,如下图红色区域便是;
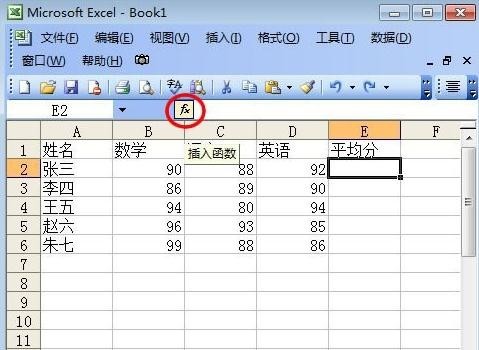
②在弹出的“插入函数”中,我们选择函数“AVERAGE”,然后单击确定按钮;
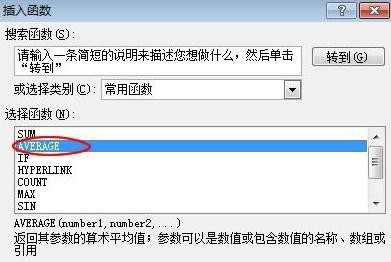
③接着马上会弹出“函数参数”的窗口,此时,我们可以用鼠标左键来拖选需要求平均值的单元格,也可以按住键盘上的“Ctrl + 鼠标左键”来选择多个单元格,然后按确定按钮;
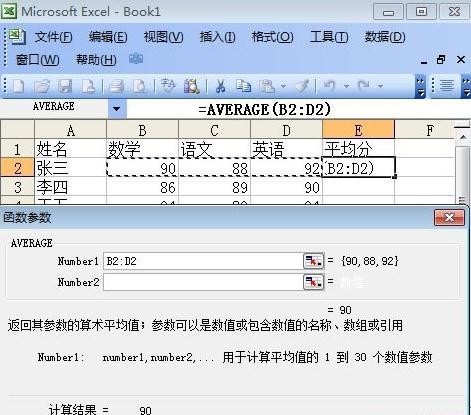
这时,得出的平均值就自动显示在“平均分”下面的单元格中了。(如下图)
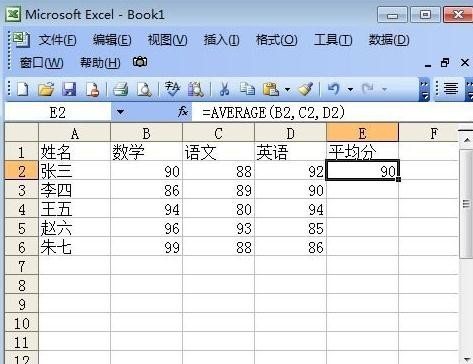
好了,平均值已经求出来了,那么我们现在的问题是如何让每个同学的平均分数自动显示在平均分的单元格中。
我们只需要将光标放到第一位同学的平均分单元格的右下方,此时,鼠标会变成一个“黑色十字架”,我们鼠标左键按住不放,然后将鼠标拖到最后一个同学“平均分”的单元格中,松开左键,OK了,所以同学的平均分数全部求出来了!
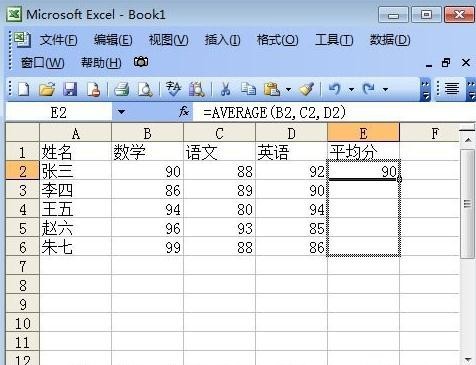
本篇只是拿成绩表作为演示,告诉大家如何用Excel求平均值,相信大家在实际操作时还会遇到各种各样的问题,希望大家能够举一反三,灵活运用!
