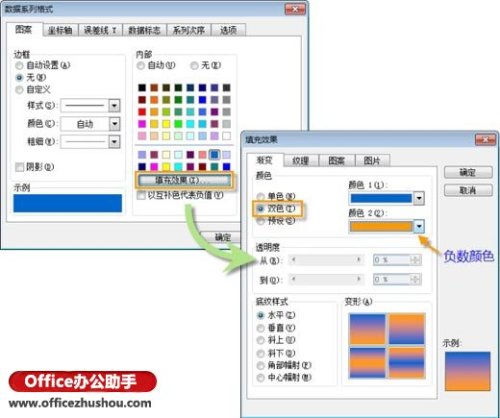导读 近日有关于在Excel图表中为负值设置不同颜色进行填充的方法的问题受到了很多网友们的关注,大多数网友都想要知道在Excel图表中为负值设置不
近日有关于在Excel图表中为负值设置不同颜色进行填充的方法的问题受到了很多网友们的关注,大多数网友都想要知道在Excel图表中为负值设置不同颜色进行填充的方法的具体情况,那么关于到在Excel图表中为负值设置不同颜色进行填充的方法的相关信息,小编也是在网上进行了一系列的信息,那么接下来就由小编来给大家分享下小编所收集到与在Excel图表中为负值设置不同颜色进行填充的方法相关的信息吧(以下内容来自于网络非小编所写,如有侵权请与站长联系删除)
在Excel图表中为负值设置不同颜色进行填充的方法
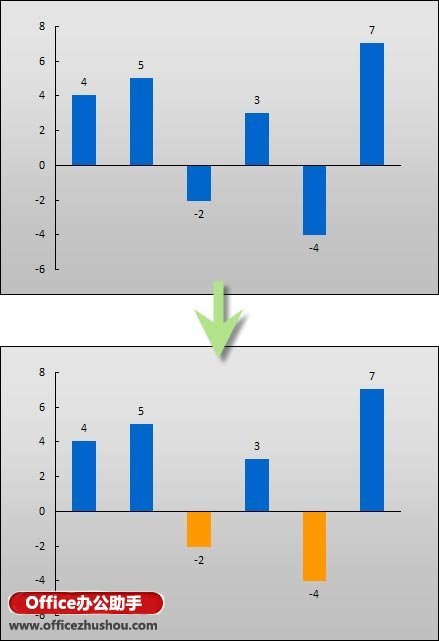
如果直接在数据系列中依次选中每个数据点进行填充颜色设置,显示是低效率的。如果把原始数据用辅助列拆分成正数和负数两个数据系列进行绘制,然后分别设置不同的颜色,方案是可行的,但有没有可以直接在图表上选项上实现的方法呢?很多人自然会想到这个选项“以互补色代表负值”。没错,这个选项功能确实是为这种需求而生,但是实际在使用这个选项时还是需要一些小技巧,并且在2003~2010的不同版本中,这个选项的使用都有一些不同的差异。跟随下面的文字来详细了解一下吧。
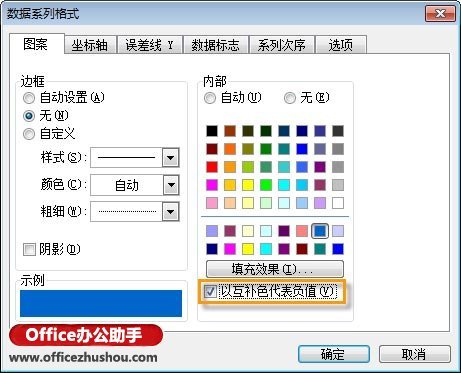
在各个Excel版本中,在【设置数据系列格式】的对话框当中都可以勾选【以互补色代表负值】这个复选框选项,但是在默认情况下,自动为负数数据点所填充的颜色是白色,这样的颜色设置通常都不符合设计者的期望,需要通过自定义修改成其他填充色。
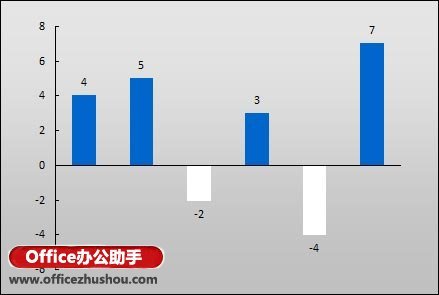
以下依次按照三个Excel版本的不同情况,分别介绍自定义负值数据点颜色的方法。
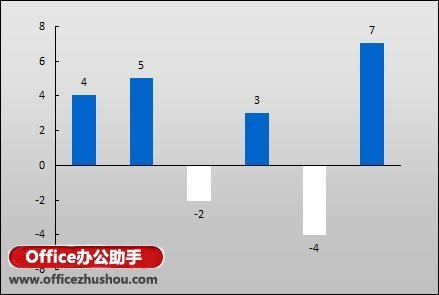
Excel 2003版
Excel2003版本下,在图表中选中数据系列双击,打开【设置数据系列格式】对话框,点击【填充效果】按钮,在【填充效果】对话框中选择【渐变】选项卡,然后选择【双色】选项,在【颜色2】的色框中可以为负数选择需要设置的颜色。