近日有关于使用Excel仿制音控调节器的柱状图表的方法的问题受到了很多网友们的关注,大多数网友都想要知道使用Excel仿制音控调节器的柱状图表的方法的具体情况,那么关于到使用Excel仿制音控调节器的柱状图表的方法的相关信息,小编也是在网上进行了一系列的信息,那么接下来就由小编来给大家分享下小编所收集到与使用Excel仿制音控调节器的柱状图表的方法相关的信息吧(以下内容来自于网络非小编所写,如有侵权请与站长联系删除)
使用Excel仿制音控调节器的柱状图表的方法
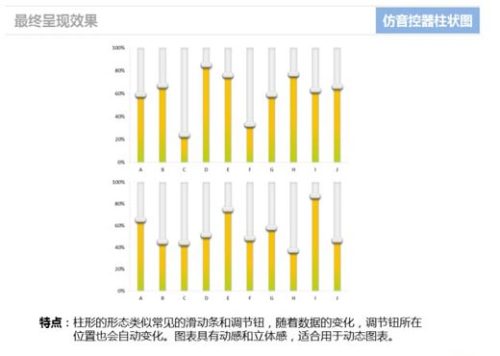
生成后的效果如下图所示。这个图表的特点是柱形的形态类似常见的滑动条和调节钮,随着数据的变化,调节钮所在位置也可以自动变化,同时具有动感和立体感,适合用于动态图表和DashBoard等场景中。
在实际的实现过程中,可以有百分比堆积图或主次轴双柱图等几种实现方案,在这个案例当中以前者为例具体实现步骤如下:
步骤1:
首先是数据准备工作。要在原有数据的基础上增加一列辅助数据,辅助数据的作用是显示滑动条中滑动钮以上的部分(原有的那些数据用来显示按钮以下的部分)。因此可以设定一个数值作为整个滑动条的高度,然后用这个数值减去原有数据列得到辅助数据的取值。在这个例子当中,原始数据是100以内表示项目完成比例的数据,因此可以选择100来作为整个柱形的高度,用100来减去原始数据得到辅助数据的值。
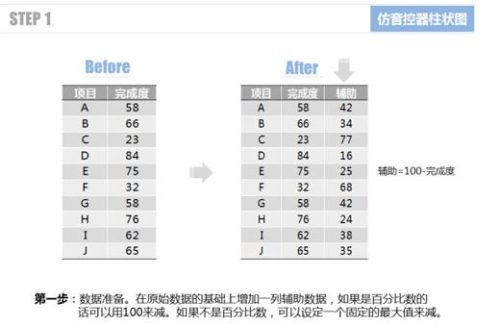
步骤2:
选中原始数据和辅助数据,创建一个百分比堆积柱状图。下方的柱形分段对应原始数据,上方的柱形分段对应辅助数据。
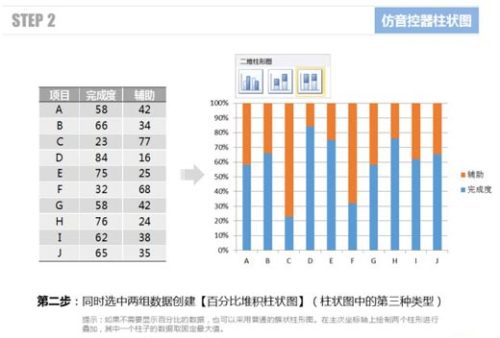
步骤3:
使用【添加数据】功能,将原始数据再一次添加到图表中形成第三个数据系列。比较简单的操作方法就是选中原始数据列以后按【Ctrl+C】复制,然后选中图表按【Ctrl+V】粘贴。这样操作以后图表中会显示三段柱形。这个操作的目的是需要利用这组数据最终产生滑动条中滑动钮的数据点。

步骤4:
选中上一步骤中所添加的这个数据系列(单独选中这个数据系列,不要选择整个图表),更改图表类型,选择【带数据点的折线图】。这步操作以后,可以形成一个同时包含柱图和折线图的组合图表,其中前两个数据系列为柱图,后面新增的第三个数据系列为折线图。

