近日有关于如何设置Excel语音朗读表格数据的问题受到了很多网友们的关注,大多数网友都想要知道如何设置Excel语音朗读表格数据的具体情况,那么关于到如何设置Excel语音朗读表格数据的相关信息,小编也是在网上进行了一系列的信息,那么接下来就由小编来给大家分享下小编所收集到与如何设置Excel语音朗读表格数据相关的信息吧(以下内容来自于网络非小编所写,如有侵权请与站长联系删除)
工作中常常需要仔细校对各种复杂的Excel表格数据,如果全部靠眼睛校对,很容易出差错。如果Excel表格可以把表格数据念出来,不仅减轻了工作量,还不容易出错。

在Excel2003中,我们可以通过“视图”-“工具栏”,选中“文本到语音”复选框来使用朗读单元格功能。
由于这个功能在安装Excel时不是默认的,所以在第一次使用时会提示插入Office安装光盘来安装这个功能。
使用的时候打开“文本到语音”工具栏,数据文件中用鼠标选择要朗读的第一个数据,接着根据数据的排列情况来选择是“按行”还是“按列”来进行朗读,设置完成后点击“朗读单元格”按钮就可以了。
如果选择“按回车开始朗读”按钮,还可以一边输入数据一边来进行语音校对,这样在完成一个单元格的输入后按回车,Excel就会自动来朗读这个单元格中的内容。
1、首先打开Excel,点击视图→工具→语音→显示文本到语音工具栏,由于这个功能在安装Excel时不是默认的,所以在第一次使用时会提示插入Office安装光盘来安装这个功能。

图1
2、安装后打开“文本到语音”工具栏,先在数据文件中用鼠标选择要朗读的第一个数据,接着根据数据的排列情况来选择是“按行”还是“按列”来进行朗读,设置完成后点击工具栏最左面的“朗读单元格”按钮就可以了。
3、在朗读的时候被朗读到的单元格会以选中状态显示,而且还可以流利地朗读中文,英文是一个字母一个字母朗读的,这样就可以校对英文单词的拼写是否正确(如图)。
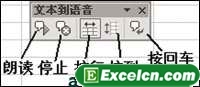
图2
使用该功能还可以一边输入数据一边来进行语音校对,只要点击一下工具栏最右面的“按回车开始朗读”按钮,使其为选中状态,这样在完成一个单元格的输入后按回车,Excel就会自动来朗读这个单元格中的内容。朗读默认是男声,如果不喜欢,可以通过系统里的设置改为女声,打开控制面板中的“语音”项,在里面的“语音选择”来选择一下语音,然后点击下面的“预览声音”就可以听效果了,而且还可以设置语音的朗读速度,完成后点击确定按钮就可以了。
Excel2007中也有这个功能,但是不太好找,默认标签或是功能区中都找不到,需要用户自定义设置。
下面我们一起来看Excel2007中的语音朗读功能究竟藏在哪里,然后将语音朗读这个功能加在Excel2007的快速启动工具栏中。
鼠标右键单击Excel2007左上角的圆形“Office按钮”,从右键菜单中选择“自定义快速访问工具栏”。
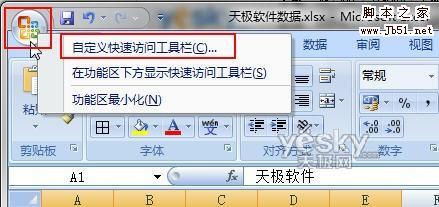
在“自定义快速访问工具栏”选项卡中,在“从下列位置选择命令”下拉菜单中选择“不在功能区中的命令”。
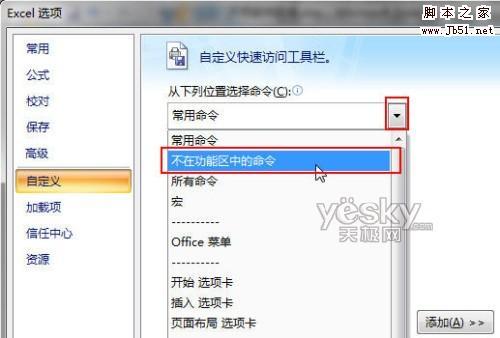
在这个下菜单中我们可以看到“按Enter开始朗读单元格”,双击这个命令,把它加到右边的快速访问工具栏中,最后单击“添加”按钮完成操作。
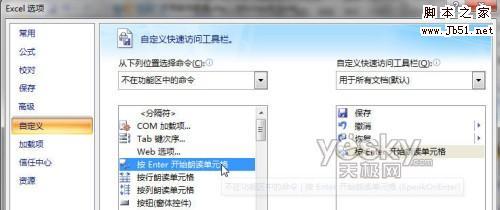
现在我们再回到Excel2007主窗口中,快速启动工具栏已经多了一个按钮。
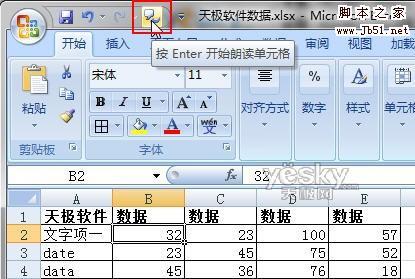
保证声卡和音箱或者耳机工作正常,现在我们选择表格中的某一个单元格,按下enter键即可听见Excel清晰的朗读声音,感觉很神奇吧?这样不论是输入数据时按下enter键还是直接不断按下enter键,我们都可以听到Excel清晰的朗读声,输入和检查都很方便。
如果想对朗读的声音做设置,可以打开“控制面板”的“语音识别”,点击“文本到语音转换”,在这里可以选择朗读的声音和速度。
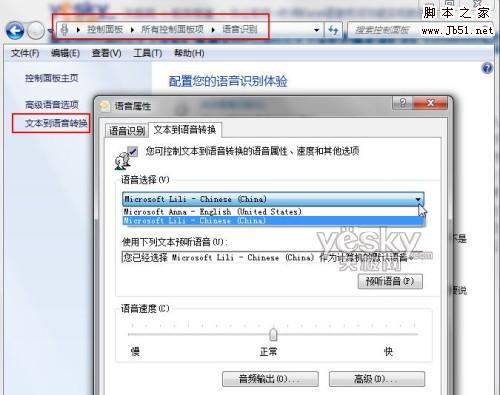
Excel朗读的是工作表中当前可见的内容,包括数字、中文、英文等,如果英文是正确单词会朗读单词,如果不是单词则会挨个朗读字母;如果工作表为公式视图,还会朗读公式;如果工作表中的某些单元格数据是隐藏的,则不朗读。
有了这个语音朗读的小工具,我们就可以在Excel表格大量数据输入和检查的时候轻松一点,眼睛和耳朵一起帮忙,轻松保证正确数据输入
设置方法大致就是这样了
