近日有关于Excel 2013中为数据区域添加背景图片的的方法的问题受到了很多网友们的关注,大多数网友都想要知道Excel 2013中为数据区域添加背景图片的的方法的具体情况,那么关于到Excel 2013中为数据区域添加背景图片的的方法的相关信息,小编也是在网上进行了一系列的信息,那么接下来就由小编来给大家分享下小编所收集到与Excel 2013中为数据区域添加背景图片的的方法相关的信息吧(以下内容来自于网络非小编所写,如有侵权请与站长联系删除)
1、启动Excel 2013并打开工作表,在“页面布局”选项卡的“页眉设置”组中单击“背景”按钮,如图1所示。
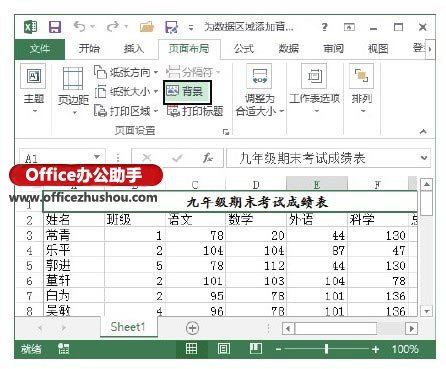
图1 单击“背景”按钮
2、打开“插入图片”窗口,单击“来自文件”按钮,如图2所示。此时将打开“工作表背景”对话框,选择作为背景的图片后单击“插入”按钮将其插入工作表中,如图3所示。
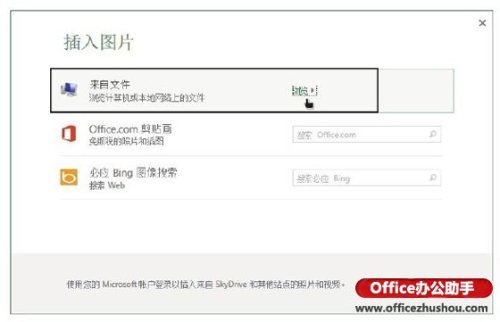
图2 单击“来自文件”按钮
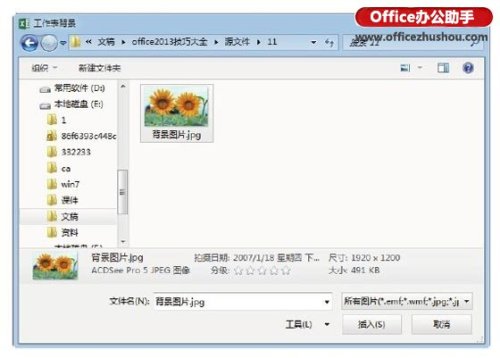
图3 “工作表背景”对话框
3、按“Ctrl+A”键选择整个工作表,在“开始”选项卡的“字体”组中单击“填充颜色”按钮上的下三角按钮,在打开的下拉列表的“主题颜色”栏中选择“白色”选项以白色填充整个工作表,如图4所示。
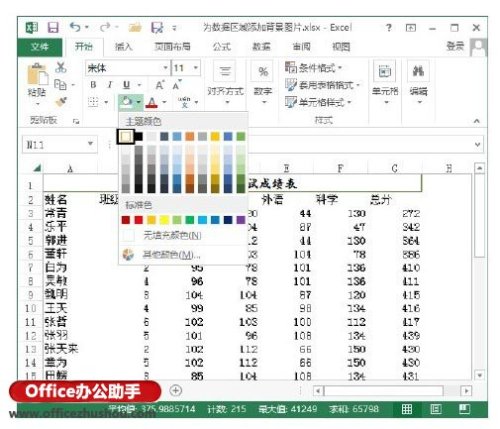
图4 以白色填充工作表
4、在工作表中选择数据区域,在“开始”选项卡的“字体”组中单击“填充颜色”按钮上的下三角按钮,在打开的下拉列表中选择“无填充颜色”选项,如图5所示。此时,背景图片将只在选择的数据区域中显示,而工作表的其他区域由于被白色填充色覆盖,背景图片将不显示。

图5 选择“无填充颜色”选项
注意
单击“文件”标签,在窗口左侧选择“另存为”选项打开“另存为”对话框。在“保存类型”下拉列表中选择“单个文件网页(*.mhb,*.mhtml)”选项将工作簿保存为网页文件后打开该网页文件,将其中的背景图片保存,即可实现从Excel工作表中提取背景图片。
