导读 近日有关于Excel表格中怎么使用通配符筛选文本的问题受到了很多网友们的关注,大多数网友都想要知道Excel表格中怎么使用通配符筛选文本的具
近日有关于Excel表格中怎么使用通配符筛选文本的问题受到了很多网友们的关注,大多数网友都想要知道Excel表格中怎么使用通配符筛选文本的具体情况,那么关于到Excel表格中怎么使用通配符筛选文本的相关信息,小编也是在网上进行了一系列的信息,那么接下来就由小编来给大家分享下小编所收集到与Excel表格中怎么使用通配符筛选文本相关的信息吧(以下内容来自于网络非小编所写,如有侵权请与站长联系删除)
Excel表格中怎么使用通配符筛选文本
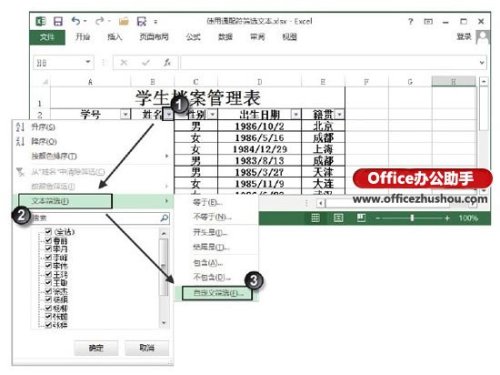
1、启动Excel 2013并打开工作表,选择需要进行筛选操作的数据区域,然后在“数据”选项卡的“排序和筛选”组中单击“筛选”按钮进入自动筛选状态。单击“姓名”列标题右侧的下三角按钮,在打开的下拉列表中选择“文本筛选”选项,然后在级联列表中选择“自定义筛选”选项,如图1所示。
图1 选择“自定义筛选”选项
2、打开“自定义自动筛选方式”对话框,在“姓名”栏的第一个下拉列表框中选择“等于”选项,在第二个下拉列表框中输入文本“王*”,如图2所示。

图2 “自定义自动筛选方式”对话框
注意
“自定义自动筛选方式”对话框中给出了通配符“?”和“*”的含义,如果筛选数据时需要获得包含“?”或“*”的数据,只需在“?”或“*”前加上“~”即可。
3、单击“确定”按钮关闭“自定义自动筛选方式”对话框后,工作表中将显示筛选结果,即姓名中以“王”为姓的所有学生的信息,如图3所示。
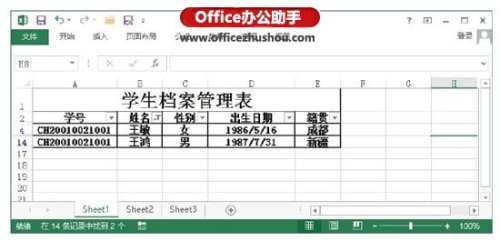
图3 显示筛选结果
注意
单击“姓名”列标题右侧的下三角按钮,在打开的下拉列表中选择“文本筛选”选项,然后在级联列表中选择“开头是”选项,同样会打开“自定义自动筛选方式”对话框,此时只需输入姓,而无需输入通配符,即可实现本实例的筛选效果。
