导读 近日有关于Excel如何Excel表格中汇总多个数据表中的数据的方法制作瀑布图的问题受到了很多网友们的关注,大多数网友都想要知道Excel如何Exc
近日有关于Excel如何Excel表格中汇总多个数据表中的数据的方法制作瀑布图的问题受到了很多网友们的关注,大多数网友都想要知道Excel如何Excel表格中汇总多个数据表中的数据的方法制作瀑布图的具体情况,那么关于到Excel如何Excel表格中汇总多个数据表中的数据的方法制作瀑布图的相关信息,小编也是在网上进行了一系列的信息,那么接下来就由小编来给大家分享下小编所收集到与Excel如何Excel表格中汇总多个数据表中的数据的方法制作瀑布图相关的信息吧(以下内容来自于网络非小编所写,如有侵权请与站长联系删除)
Excel表格中汇总多个数据表中的数据的方法
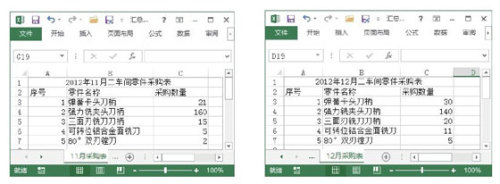
1、打开需要处理的工作簿,在这个工作簿中,“11月采购表”和“12月采购表”工作表包含需要合并的数据,如图1所示。“合计”工作表用于放置进行合并计算后的数据,其结构如图2所示。
图1 需要合并的两张工作表
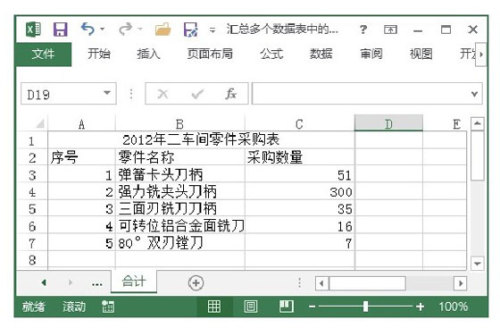
图2 “合计”工作表的结构
2、在“合计”工作表中单击选择放置合并计算结果的单元格区域中的第一个单元格,然后在功能区“数据”选项卡的“数据工具”组中单击“合并计算”按钮,如图3所示。

图3 单击“合并计算”按钮
3、打开“合并计算”对话框,在“函数”下拉列表框中选择“求和”选项设置合并数据时的计算方式,然后单击“引用位置”文本框右侧的“参照”按钮,如图4所示。打开“11月采购表”工作表,在工作表中拖动鼠标选择引用单元格后再次单击“参照”按钮,如图5所示。

图4 单击参照按钮
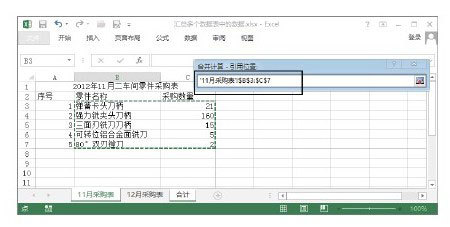
图5 选择引用位置
