导读 近日有关于Excel工作表中怎么插入分类汇总的问题受到了很多网友们的关注,大多数网友都想要知道Excel工作表中怎么插入分类汇总的具体情况,
近日有关于Excel工作表中怎么插入分类汇总的问题受到了很多网友们的关注,大多数网友都想要知道Excel工作表中怎么插入分类汇总的具体情况,那么关于到Excel工作表中怎么插入分类汇总的相关信息,小编也是在网上进行了一系列的信息,那么接下来就由小编来给大家分享下小编所收集到与Excel工作表中怎么插入分类汇总相关的信息吧(以下内容来自于网络非小编所写,如有侵权请与站长联系删除)
Excel工作表中怎么插入分类汇总
1、打开需要创建分类汇总的工作表,选择“员工部门”所在的列后在“数据”选项卡的“排序和筛选”组中单击“降序”按钮,如图1所示。此时Excel 2013会给出“排序提醒”对话框让用户选择排序依据,这里直接单击“排序”按钮关闭对话框,如图2所示。
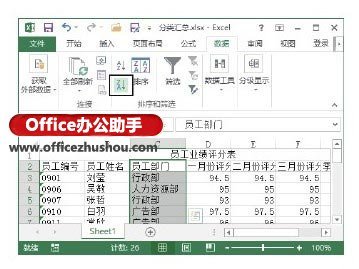
图1 单击“降序”按钮
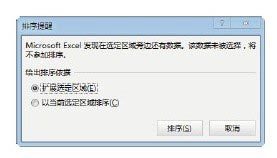
图2 “排序提醒”对话框
2、在工作表中选择任意一个单元格,然后在“数据”选项卡的“分级显示”组中单击“分类汇总”按钮,如图3所示。
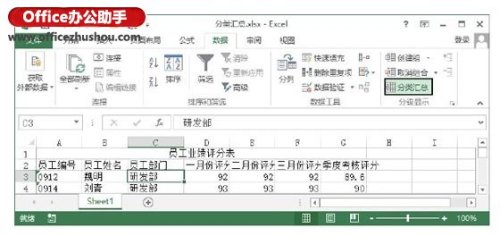
图3 单击“分类汇总”按钮
3、打开“分类汇总”对话框,在“分类字段”下拉列表中选择“员工部门”选项,表示按照员工部门进行分类汇总;在“汇总方式”下拉列表中选择“平均值”选项;在“选定汇总项”列表框中勾选“一月份评分”复选框,将一月份评分数据作为汇总对象,如图4所示。完成设置后单击“确定”按钮关闭对话框,即可在工作表中创建分类汇总,如图5所示。
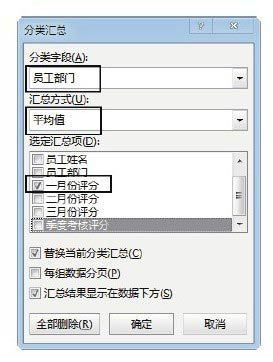
图4 “分类汇总”对话框
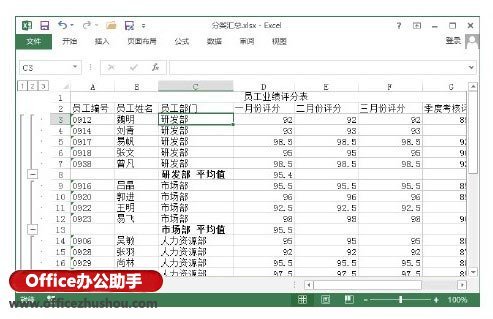
图5 完成创建分类汇总
注意
添加分类汇总后,工作表会在最下方显示总计行。总计是从明细数据派生而来的,而不是从分类汇总的值中得来的。如,以平均值来进行汇总时,总计行将能显示所有明细的平均值,而不是分类汇总行的平均值。
