导读 近日有关于Excel怎么快速删除工作表中空白行的问题受到了很多网友们的关注,大多数网友都想要知道Excel怎么快速删除工作表中空白行的具体情
近日有关于Excel怎么快速删除工作表中空白行的问题受到了很多网友们的关注,大多数网友都想要知道Excel怎么快速删除工作表中空白行的具体情况,那么关于到Excel怎么快速删除工作表中空白行的相关信息,小编也是在网上进行了一系列的信息,那么接下来就由小编来给大家分享下小编所收集到与Excel怎么快速删除工作表中空白行相关的信息吧(以下内容来自于网络非小编所写,如有侵权请与站长联系删除)
Excel怎么快速删除工作表中空白行
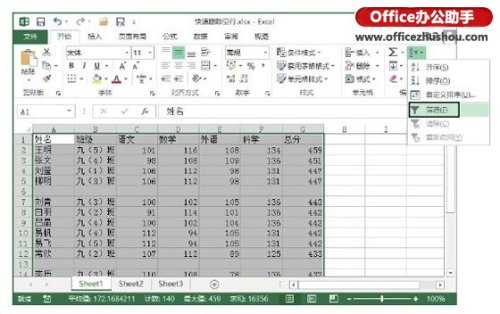
1、启动Excel 2013并打开工作表,这张工作表中存在一些空行。在工作表中选择数据区域,在“开始”选项卡的“编辑”组中单击“排序和筛选”按钮,在打开的下拉列表中选择“筛选”选项,如图1所示。
图1 选择“筛选”选项
2、此时,数据表的列标题右侧将会出现筛选下三角按钮,单击任意一个下三角按钮,在打开的下拉列表中取消对“全选”复选框的勾选,然后勾选“(空白)”复选框,如图2所示,然后单击“确定”按钮。
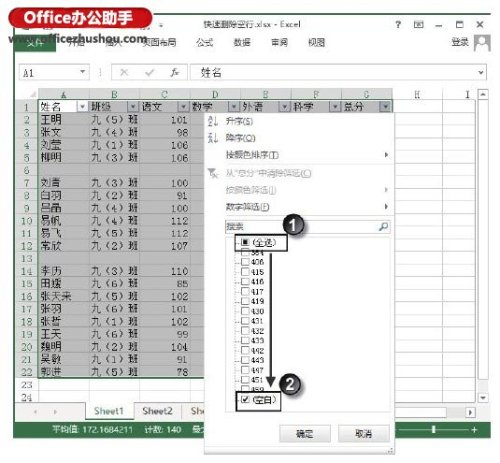
图2 勾选“(空白)”复选框
3、此时,数据区域中的空白行将被筛选出来,选择这些空白行并右击,选择快捷菜单中的“删除行”命令删除这些空白行,如图3所示。
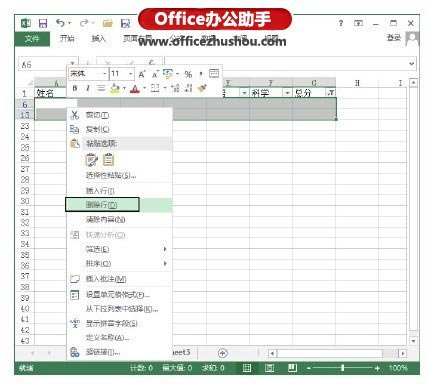
图3 选择筛选出来的空白行
4、再次单击列标题右侧的下三角按钮,在打开的下拉列表中勾选“(全选)”复选框后单击“确定”按钮。此时工作表中显示了所有数据,原来的空白行已被删除,如图4所示。
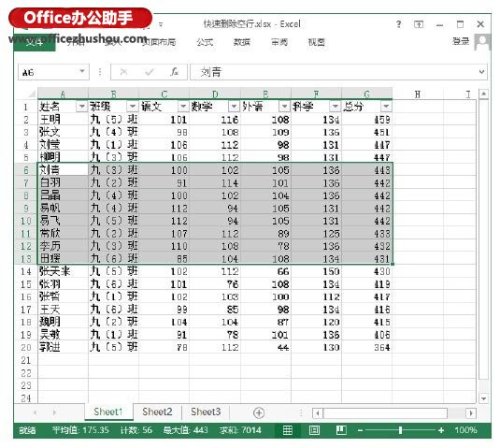
图4 空白行被删除后的工作表
注意
在“开始”选项卡中单击“排序和筛选”按钮,在打开的下拉列表中单击“筛选”选项取消其选择状态,将能够退出数据筛选状态,列标题右侧的下三角按钮将消失。
