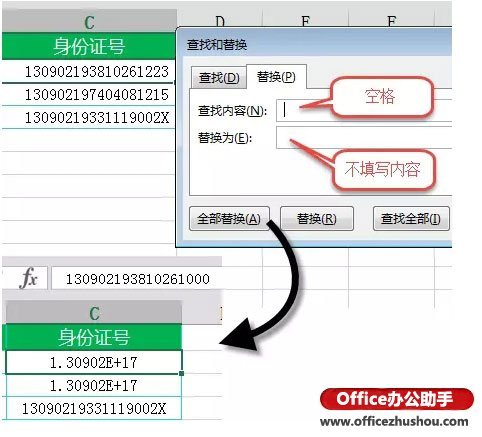近日有关于Excel表格中分列功能的问题受到了很多网友们的关注,大多数网友都想要知道Excel表格中分列功能的具体情况,那么关于到Excel表格中分列功能的相关信息,小编也是在网上进行了一系列的信息,那么接下来就由小编来给大家分享下小编所收集到与Excel表格中分列功能相关的信息吧(以下内容来自于网络非小编所写,如有侵权请与站长联系删除)
Excel表格中分列功能
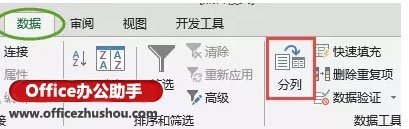
一、文本-数值格式转换
从系统导出的数据,经常有一些看似数值,实际上却是文本格式的数字。比如下图中,选中D列的签到时间,在状态栏只显示计数,而不显示求和。
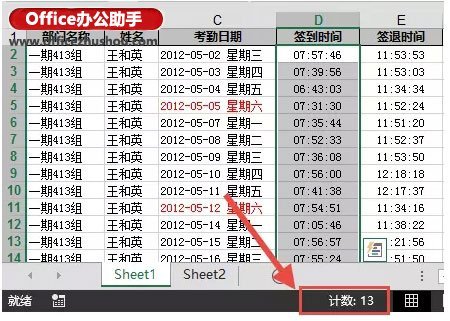
这样的数据是无法直接完成汇总分析的,利用分列功能,可以快速将文本型数字转换为数值格式。

单击D列列标,依次单击【数据】→【分列】,在弹出的文本分列向导对话框中直接点击确定,OK了。
经过简单的处理,这一列中的文本型数字全部变成了数值型数字。
二、清除不可见字符
利用同样的方法,还可以清除掉数据中的不可见字符。如果从系统导出的数据看起来正常,格式也是常规,但是无法正常求和汇总,不妨试试用分列的方法处理一下。
三、转换六位日期
下图中,A列是6位数值,分别表示四位年份、两位月份和两位天数。
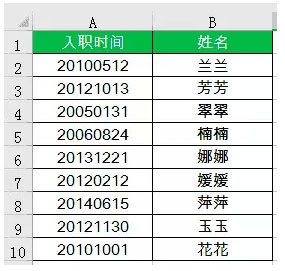
这样的数据咱们一定不会陌生,但是在Excel中,这样的数据是无法被识别为日期格式的。如果要按日期进行阶段性的汇总,就要对数据进行必要的处理了。
单击A列列标,依次单击【数据】→【分列】,在弹出的文本分列向导中单击【下一步】→【下一步】。
列数据格式选择【日期】,在下拉框中选择【YMD】,单击【完成】。
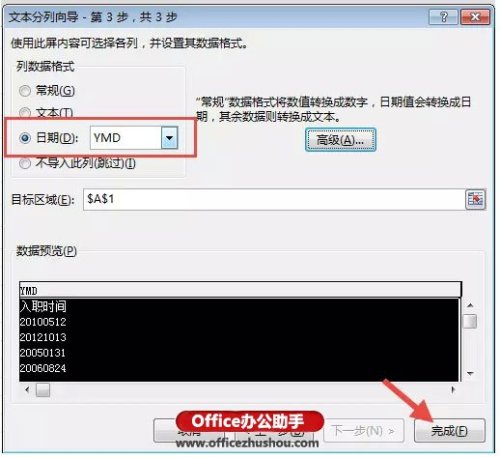
这样处理后的数据,就变成了真正的日期。
四、清除身份证号码中的空格
如下图所示,是从系统导出的人员资料。在身份证号码之前,可以看到有一个空单元格,如何将这个单元格批量清除掉呢?

如果直接使用替换的方法,即便是将C列设置为文本格式,身份证号码的后三位也会变为0,而且一旦保存并关闭Excel,数据将无法恢复。