近日有关于哪个版本word最好用的问题受到了很多网友们的关注,大多数网友都想要知道哪个版本word最好用的具体情况,那么关于到哪个版本word最好用的相关信息,小编也是在网上进行了一系列的信息,那么接下来就由小编来给大家分享下小编所收集到与哪个版本word最好用相关的信息吧(以下内容来自于网络非小编所写,如有侵权请与站长联系删除)
word2003
(1)标题栏
位于屏幕最顶端的是标题栏,由控制菜单图标、文件名、最小化按钮、最大化(还原)按钮、关闭按钮组成。

(2)菜单栏
菜单栏位于标题栏下面。使用菜单栏可以执行Word的许多命令。菜单栏共有九个菜单:文件、编辑、视图、插入、格式、工具、表格、窗口、帮助。
当鼠标指针移到菜单标题上时,菜单标题就会凸起,单击后弹出下拉菜单。在下拉菜单中移动鼠标指针时,被选中的菜单项就会高亮显示,再单击,就会执行该菜单所代表的命令。如“文件”—“打开”,就会弹出“打开”文件对话框。
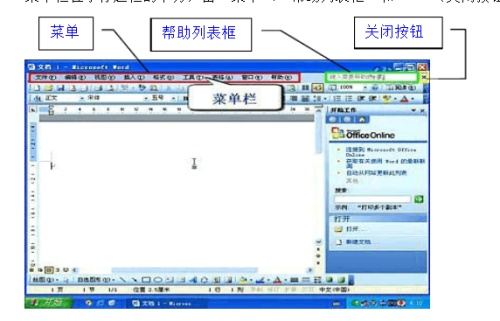
(3)工具栏
标题栏下面的是工具栏,使用它们可以很方便地进行工作。通常情况下,Word会显示【常用】和【格式】两个工具栏。
“常用”工具栏:新建、打开、复制、粘贴、打印、撤消、恢复等 “格式”工具栏:字体、字号、下划线、边框、对齐方式等
如果想了解工具栏上按钮的简单功能,只需将鼠标指针移到该按钮上,过一会儿旁边会出现一个小框,显示出按钮的名称或功能。Word窗口中可以有许多工具栏,可以根据需要在“视图”—“工具栏”中增加或减少工具栏。每一个工具栏都可以用鼠标拖动到屏幕的任意位置,所以又称为浮动工具栏。
工具栏内图标按钮体现了“菜单栏”中的一些主要功能。我们可以利用这些按钮进行相应操作。如我要打开一个文件,除了可以使用菜单栏外,还可以使用工具栏上的按钮。
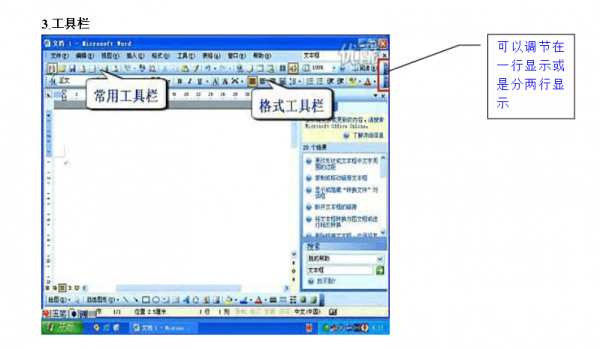
(4)编辑窗口
再往下的空白区域就是Word的编辑窗口,输入的文字就显示在这里。文档中闪烁的竖线称为光标,代表文字的当前输入位置。
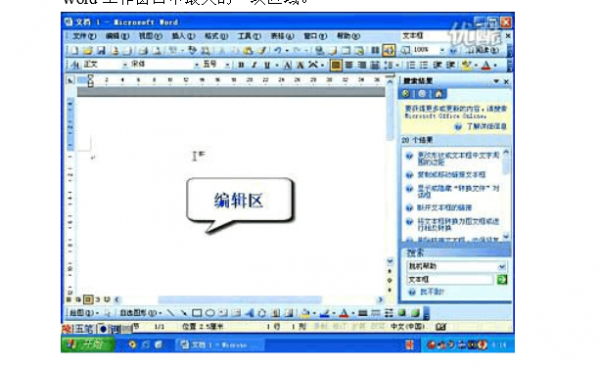
(5)标尺
在编辑窗口的上面和左面有一个标尺,分别为水平标尺和垂直标尺,用来查看正文的高度和宽度,以及图片、文本框、表格的宽度,还可以用来排版正文。
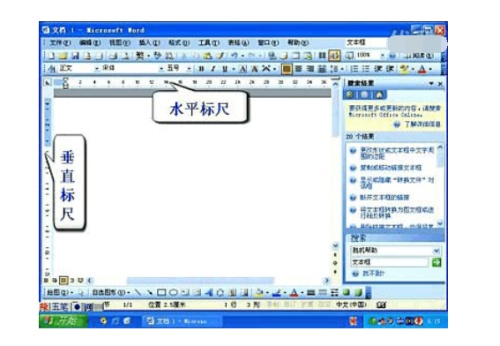
(6)滚动条
在编辑窗口的右面和下面有滚动条,分别为垂直滚动条和水平滚动条,用来滚动文档,显示在屏幕中看不到的内容。可以单击滚动条中的按钮或者拖动滚动框来浏览文档。

(7)显示方式按钮
由普通视图、Web版式视图、页面视图、大纲视图等4个按钮构成。
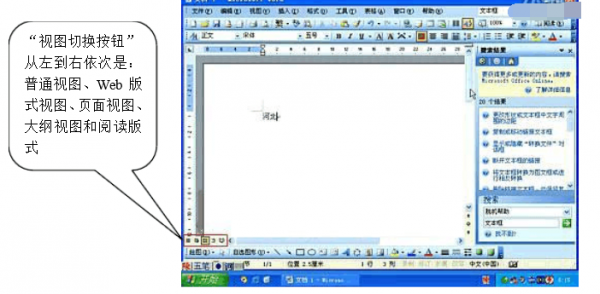
(8)状态栏
位于编辑窗口的下面一行,用来显示一些反映当前状态的信息,如光标所在行列情况、页号、节号、总页数、工作状态等。
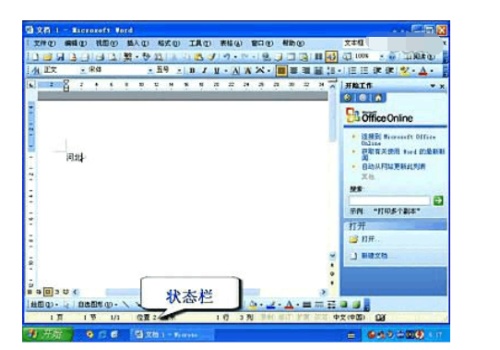
Word 2007拥有新的外观,新的用户界面用简单明了的单一机制取代了Word早期版本中的菜单、工具栏和大部分任务窗格。新的用户界面旨在帮助用户在Word中更高效、更容易地找到完成各种任务的合适功能,发现新功能,并提高效率。
一、功能区用户界面
在Word 2007中,功能区是菜单和工具栏的主要替代控件。为了便于浏览,功能区包含若干个围绕特定方案或对象进行组织的选项卡。而且,每个选项卡的控件又细化为几个组,如图1所示。功能区能够比菜单和工具栏承载更加丰富的内容,包括按钮、库和对话框内容。
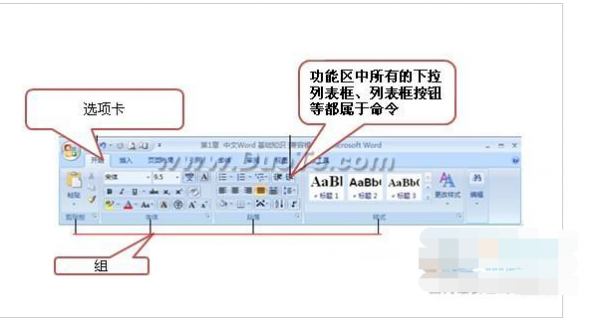
二、上下文工具
上下文工具使用户能够操作在页面上选择的对象,如表、图片或绘图。当用户选择文档中的对象时,相关的上下文选项卡集以强调文字颜色出现在标准选项卡的旁边,如图2所示。
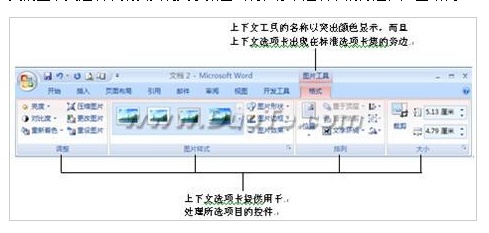
三、程序选项卡
当用户切换到某些创作模式或视图(包括打印预览)时,程序选项卡会替换标准选项卡集,如图3所示。

四、Office按钮
“Office”按钮位于Word窗口的左上角,单击该按钮,可打开Office菜单,如图4所示。
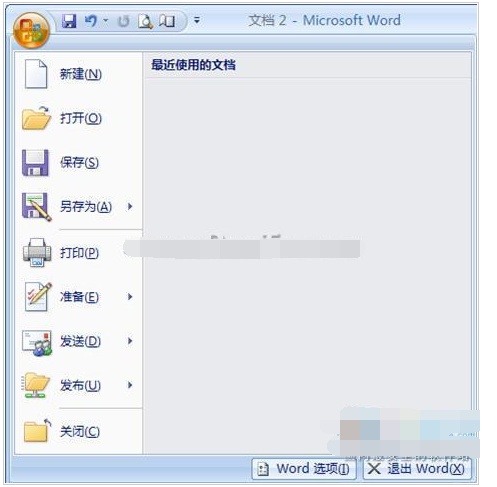
五、快速访问工具栏
默认情况下,快速访问工具栏位于Word窗口的顶部,如图5所示,使用它可以快速访问用户频繁使用的工具。用户可以将命令添加到快速访问工具栏,从而对其进行自定义。
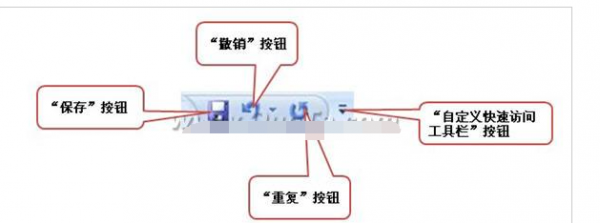
用户还可以将常用的命令添加到快速访问工具栏中。
操作方法一:
(1)单击“Office”按钮,然后在弹出的菜单中选择“Word选项”选项。
(2)弹出“Word选项”对话框,在该对话框左侧的列表中选择“自定义”选项,如图6所示。
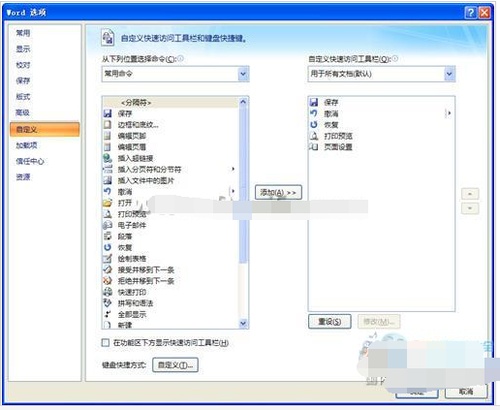
(3)在该对话框中的“从下列位置 选择命令”下拉列表中选择需要的命令,然后在其下边的列表框中选择具体的命令,单击“添加”按钮,将其添加到右侧的“自定义快速访问工具栏”列表框中。
(4)添加完成后,单击“确定”按钮,即可将常用的命令添加到快速访问工具栏中。
注意:在对话框中选中复选框,可在功能区下方显示快速访问工具栏。
操作方法二:
例如,将“插入”选项卡“形状”添加至“快速访问工具栏”。
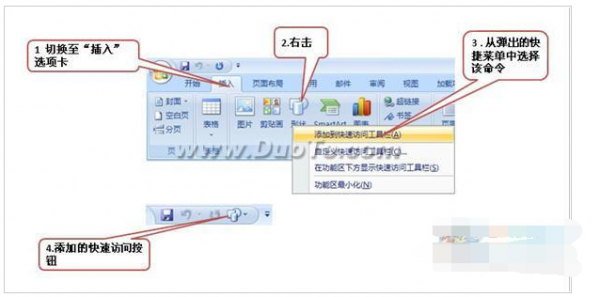
六、对话框启动器
对话框启动器是一些小图标,这些图标出现在某些组中。单击对话框启动器将打开相关的对话框或任务窗格,其中提供与该组相关的更多选项。例如单击“字体”组中的对话框启动器,弹出“字体”对话框,如图8所示。
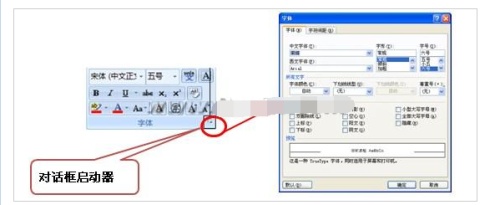
word2010
Microsoft Word从word2007升级到word2010,其最显著的变化就是使用“文件”按钮代替了Word 2007中的Office按钮,使用户更容易从word2003和Word 2000等旧版本中转移。另外,Word 2010同样取消了传统的菜单操作方式,而代之于各种功能区。在Word 2010窗口上方看起来像菜单的名称其实是功能区的名称,当单击这些名称时并不会打开菜单,而是切换到与之相对应的功能区面板。每个功能区根据功能的不同又分为若干个组,每个功能区所拥有的功能如下所述:
1.“开始”功能区
“开始”功能区中包括剪贴板、字体、段落、样式和编辑五个组,对应Word 2003的“编辑”和“段落”菜单部分命令。该功能区主要用于帮助用户对Word 2010文档进行文字编辑和格式设置,是用户最常用的功能区,如图所示。

2.“插入”功能区
“插入”功能区包括页、表格、插图、链接、页眉和页脚、文本、符号和特殊符号几个组,对应Word 2003中“插入”菜单的部分命令,主要用于在Word 2010文档中插入各种元素,如图所示。

3.“页面布局”功能区
“页面布局”功能区包括主题、页面设置、稿纸、页面背景、段落、排列几个组,对应Word 2003的“页面设置”菜单命令和“段落”菜单中的部分命令,用于帮助用户设置Word 2010文档页面样式,如图所示。

4.“引用”功能区
“引用”功能区包括目录、脚注、引文与书目、题注、索引和引文目录几个组,用于实现在Word 2010文档中插入目录等比较高级的功能,如图所示。

5.“邮件”功能区
“邮件”功能区包括创建、开始邮件合并、编写和插入域、预览结果和完成几个组,该功能区的作用比较专一,专门用于在Word 2010文档中进行邮件合并方面的操作,如图所示。

6.“审阅”功能区
“审阅”功能区包括校对、语言、中文简繁转换、批注、修订、更改、比较和保护几个组,主要用于对Word 2010文档进行校对和修订等操作,适用于多人协作处理Word 2010长文档,如图所示。

7.“视图”功能区
“视图”功能区包括文档视图、显示、显示比例、窗口和宏几个组,主要用于帮助用户设置Word 2010操作窗口的视图类型,以方便操作,如图所示。

8.“加载项”功能区
“加载项”功能区包括菜单命令一个分组,加载项是可以为Word 2010安装的附加属性,如自定义的工具栏或其它命令扩展。“加载项”功能区则可以在Word 2010中添加或删除加载项,如图所示。

word2013
在Word2013文档窗口中,其上方看起来像菜单的名称其实是功能区的名称。当单击菜单时就会切换到与之相对应的功能区面板。每个功能区根据功能的不同又分为若干个组。
本文主要介绍Word2013每个功能区及所拥有的功能,主要包括:“开始”功能区、“插入”功能区、“设计”功能区、“页面布局”功能区、“引用”功能区、“邮件”功能区、“审阅”功能区、“视图”功能区。
1、“开始”功能区
“开始”功能区中包括剪贴板、字体、段落、样式和编辑五个组,对应Word2003的“编辑”和“段落”菜单部分命令。该功能区主要用于帮助用户对Word2013文档进行文字编辑和格式设置,是用户最常用的功能区,如下图所示。

2、“插入”功能区
“插入”功能区包括页面、表格、插图、应用程序、媒体、链接、批注、页眉和页脚、文本和符号几个组,对应Word2003中“插入”菜单的部分命令,主要用于在Word2013文档中插入各种元素,如下图所示。

3、“设计”功能区
包括“文档格式”和“页面背景”两个分组,主要功能包括主题的选择和设置、设置水印、设置页面颜色和页面边框等项目,如如下图所示。

4、“页面布局”功能区
“页面布局”功能区包括页面设置、稿纸、段落、排列几个组,对应Word2003的“页面设置”菜单命令和“段落”菜单中的部分命令,用于帮助用户设置Word2013文档页面样式,如下图所示。

5、“引用”功能区
“引用”功能区包括目录、脚注、引文与书目、题注、索引和引文目录几个组,用于实现在Word2013文档中插入目录等比较高级的功能,如下图所示。

6、“邮件”功能区
“邮件”功能区包括创建、开始邮件合并、编写和插入域、预览结果和完成几个组,该功能区的作用比较专一,专门用于在Word2013文档中进行邮件合并方面的操作,如下图所示。

7、“审阅”功能区
“审阅”功能区包括校对、语言、中文简繁转换、批注、修订、更改、比较和保护几个组,主要用于对Word2013文档进行校对和修订等操作,适用于多人协作处理Word2013长文档,如下图所示。

8、“视图”功能区
“视图”功能区包括文档视图、显示、显示比例、窗口和宏几个组,主要用于帮助用户设置Word2013操作窗口的视图类型,以方便操作,如下图所示。

那么哪个版本的使用效果最好呢,小编也进行了一些调查,附上一些网友的意见以供参考:
OFFICE2003版本可谓经典,于 2003 年 9 月 17 日推出,至今仍有很多用户。但随着时间的推移,2003版本相比2007、2010和2013的功能显然逊色很多。高版本的软件拥有强大的样式库,很多操作只需一键,精美的效果即可呈现。高版本的软件设计思想也有较大突破,如工具跟随功能,用户不会因找不到工具而为低效率的工作埋怨;结果导向功能会为你的操作带来更多便利;另外帮助文档更为全面,用户基本不需要购买其他书籍,就可以了解软件所有功能。高版本软件的界面设计也令人称道,你可以按快捷键CRTL+F1隐藏功能区,此时的编辑区域显得很大,一屏展示的内容更多。如果您是企业IT,OFFICE2003与高版本的系统网络管理软件已经产生瓶颈,相信你们企业已经升级到高版本OFFICE了。总结一下,OFFICE2003已经过时,不适合当代信息技术发展需求,您应该升级到高版本OFFICE。
再来聊聊OFFICE2007,它是微软Office产品史上最具创新与革命性的一个版本。全新的设计思想、全新设计的用户界面、全新的文件格式。由于他太新,所以当用户由2003平台改为2007时,发现了此软件很多不足。如软件左上角的OFFICE按钮,让人不知所措,一开始大家连保存按钮都找不到;WORD中的文本框无法旋转;PPT中的视频形状功能在播放视频时会退回原始状态;EXCEL数据处理6万条记录会有死机现象;还有OFFICE后台功能相比2010版本显然还没发育完整;OUTLOOK更是一半2003界面一半2007界面。总结一下,OFFICE2007版本是一个跨时代的新产品,存在着很到问题,虽然微软是一位很好的补鞋匠,但用的软件全是补丁,您愿意吗?在我看来,OFFICE2007是OFFICE2010的试用版软件。所以不推荐大家使用。
聊到这边,还有两个版本,本人推荐大家使用OFFICE2010,因为它弥补了OFFICE2007的不足,各个环节做的更为细致,用它非常顺手。2013版本与2010整体区别不大,小功能有所提升。如果你用WIN8平板,2013会给您带来更好的体验。
