近日有关于word如何启用或关闭对齐网格和对齐对象选项的问题受到了很多网友们的关注,大多数网友都想要知道word如何启用或关闭对齐网格和对齐对象选项的具体情况,那么关于到word如何启用或关闭对齐网格和对齐对象选项的相关信息,小编也是在网上进行了一系列的信息,那么接下来就由小编来给大家分享下小编所收集到与word如何启用或关闭对齐网格和对齐对象选项相关的信息吧(以下内容来自于网络非小编所写,如有侵权请与站长联系删除)
1.单击文档中的形状或对象 (对象:表、图表、图形、等号或其他形式的信息。例如,在一个应用程序中创建的对象,如果链接或嵌入另一个程序中,就是 OLE对象。)。
2.在“绘图工具”下的“格式”选项卡上,单击“排列”组中的“对齐”,然后单击“网格设置”。

如果您看不到“绘图工具”或“格式”选项卡,请确保已单击某个形状或对象。
3.执行下列一项或两项操作:
要将形状或对象置于最近的网格交点处(即使网格不可见时),请选中“显示网格”下的“网格线未显示时对象与网格对齐”复选框。
要将形状或对象置于穿过其他形状或对象垂直和水平边缘的网格线位置,请选中“对象对齐”下的“对象与其他对象对齐”复选框。
注释
要临时替代对齐选项,请在按住 Alt 的同时拖动形状或对象。
要关闭“网格线未显示时对象与网格对齐”或“对象与其他对象对齐”设置,请取消选中各自的复选框。
如果您希望这些值成为所有文档的默认设置,则单击“默认”。
如果未选中“网格线未显示时对象与网格对齐”复选框,则默认情况下,形状和其他对象仅在网格显示时对齐到最近的网格线交点位置。
Word2013文档中利用网格线快速对齐图形的方法
1、打开Word文档,进入“视图”选项卡,在“显示”选项组中勾选“网格线”复选框。
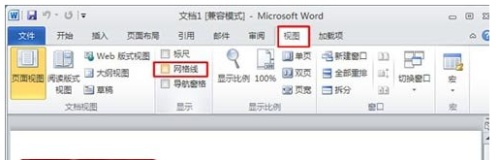
2、Word中出现了网格线,单击“页面布局”-“排列”-“对齐”按钮,在弹出的下拉框中选择“网格设置”命令。

3、弹出“绘制网格”对话框,在“网格设置”组中根据需要设置网格的“水平间距”和“垂直间距”,勾选“显示网格”组中的“垂直间距”复选框,然后单击“确定”按钮。
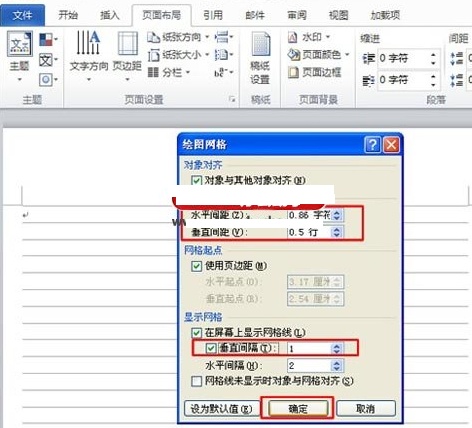
4、网格就设置完成了,现在测试一下效果,在文档中插入几个形状。单击“插入”-“插图”-“形状”按钮,在弹出的下拉框中选择需要的形状。

5、在网络上绘制形状,选择“绘图工具-格式”选项卡,在“形状样式”选项组中选择一种形状样式。

6、按照上述步骤4、5再添加几个形状,用鼠标拖动任意一个形状,该形状就会在横向和纵向上以一个小网络为单位进行移动,这样就能很容易看出来编辑对象是否对齐。
