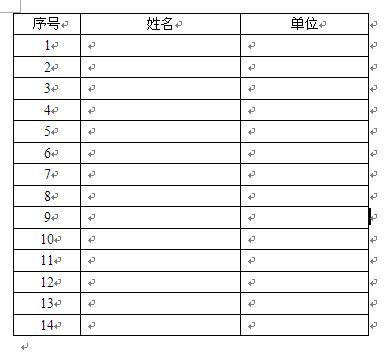导读 近日有关于WPS word中数字怎么自增的问题受到了很多网友们的关注,大多数网友都想要知道WPS word中数字怎么自增的具体情况,那么关于到WP
近日有关于WPS word中数字怎么自增的问题受到了很多网友们的关注,大多数网友都想要知道WPS word中数字怎么自增的具体情况,那么关于到WPS word中数字怎么自增的相关信息,小编也是在网上进行了一系列的信息,那么接下来就由小编来给大家分享下小编所收集到与WPS word中数字怎么自增相关的信息吧(以下内容来自于网络非小编所写,如有侵权请与站长联系删除)
使用word制作表格时,经常碰到这样的情况,表格中的第一列需要增加一个序号,用以标识行或统计行数,比如从1开始,一直到50、100甚至1000。如果手动添加既费时又费力,不仅不便于编辑,而且当增加一行或删除一行时,非常麻烦,还容易漏号、重号,本文教您怎样轻轻松松给表格增加序号。
下面以一个给简化的通讯录为例,并以WORD2003为例,说明添加序号的方法。
先看一下要添加序号的表格。
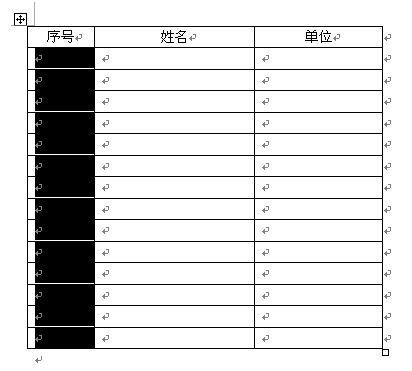
编辑编号样式。调出菜单【格式—项目符号和编号】,在选项卡中选择编号,随便点击一种样式,点击“自定义”按钮,按下图填信息,填好后点击确定。
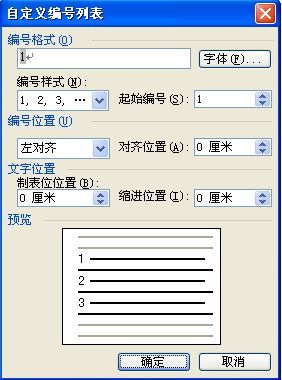
选择编号样式。选中下图选择的样式,点击确定。
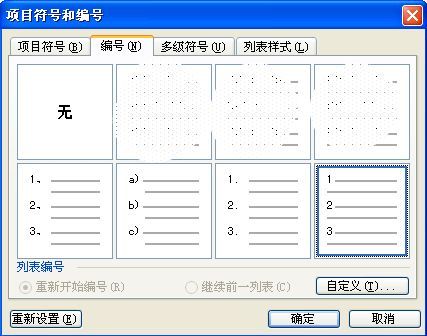
自动序号已经加好。如下图。

下面我们需要把序号左对齐显示,选中序号列。如下图:
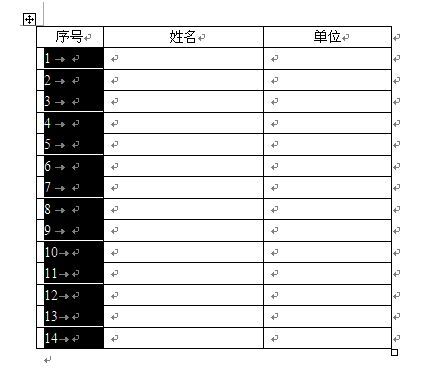
编辑段落样式。选择菜单【格式—段落】,点击“制表位”按钮(红线框)。
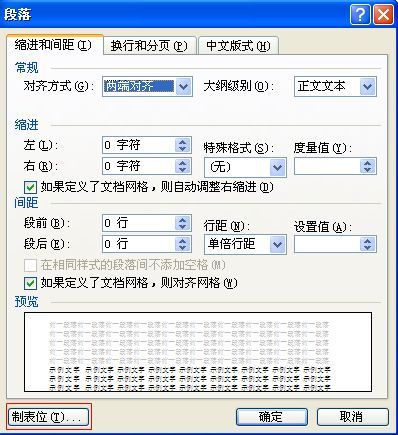
在弹出的窗口中,先点击“全部清除”,然后在默认制表位中输入“0”,如下图所示。点击确定。

实现左对齐,如下图。
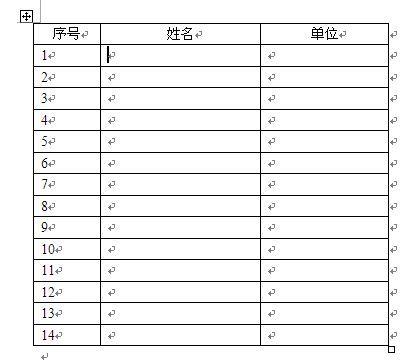
如果想序号居中对齐,只要选择序号,点击工具栏中的居中即可。