近日有关于Word2013文档中怎么快速对齐的问题受到了很多网友们的关注,大多数网友都想要知道Word2013文档中怎么快速对齐的具体情况,那么关于到Word2013文档中怎么快速对齐的相关信息,小编也是在网上进行了一系列的信息,那么接下来就由小编来给大家分享下小编所收集到与Word2013文档中怎么快速对齐相关的信息吧(以下内容来自于网络非小编所写,如有侵权请与站长联系删除)
Word2013如何实现文字快速对齐
我们打开一个文档。我们要将第一张图中的文档改为第二张图中的文档就需要用到多次快速对齐。

接下来,我们要打开制表位。首先点击段落功能栏左下角的箭头,出现如图所示的对话框。然后点击对话框中的制表位,出现第二张图所示的对话框。
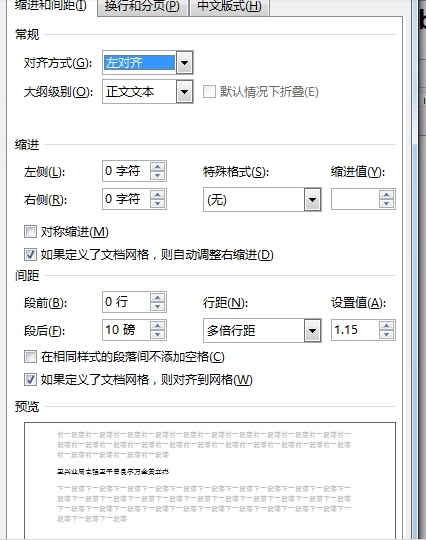
由于小编打开的文档最长的一行需要6次对齐,所以就在制表位中依次输入5,10,15,20,25,30.每次输入数字后都要点击对话框中的设置;最后确定退出对话框。

现在就可以开始对齐了。将光标放到“张飞”前面,点击键盘上的Tab键,就出现了第一次对齐,剩下的依次类推。

Word2013如何实现段落快速对齐
打开Word2013,新建文档,输入文字,在正文中直接输入内容,暂不先处理段落格式。
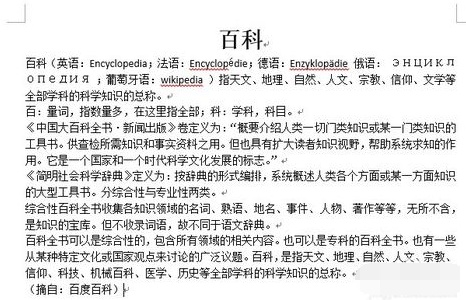
选中正文文字,然后右击选择“段落”。
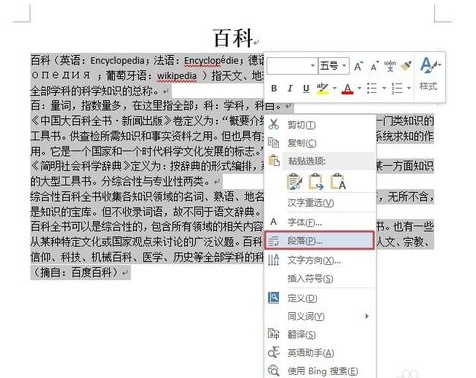
上一步也可这样操作,选中正文文字,然后在“开始”选项卡中“段落”组,单击左下角图标(如下图所示)。
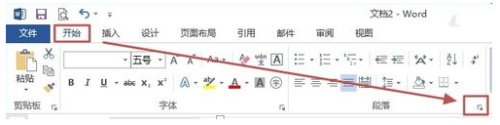
打开“段落”对话框,在“ 缩进和间距”选项卡,将“缩进”组的“特殊格式”选择“首行缩进”效果,将度量值设置为“2字符”。
这里你还可以设置段落间距,设置段前、段后、行距等。
设置完成后单击“确定”。
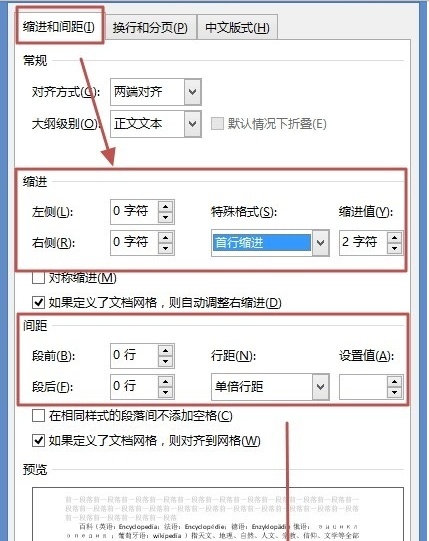

现在效果如下图所示。

借助格式刷来统一格式:我们可以先选中部分段落文字,单击格式刷图标,然后如刷其他段落文字使其统一段落格式(当然文字格式也统一了)。
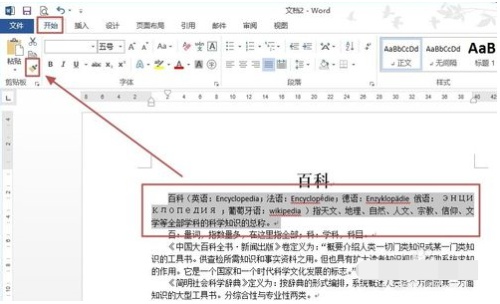
Word2013如何实现文字与图片快速对齐
1、在段落中插人小图片,例如这里插人几张按钮的图片,如图1所示。

2、打开“段落”对话框,切换到“中文版式”选项卡,在“文本对齐方式”下拉列表中选择“居中”选项,如图2所示,然后单击“确定”按钮。
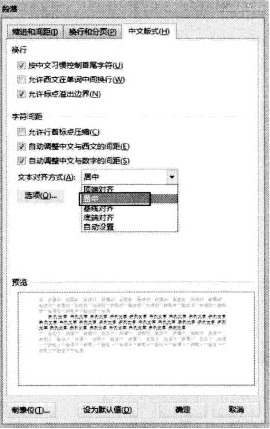
3、此时,插人段落中的图片将和文字对齐。
