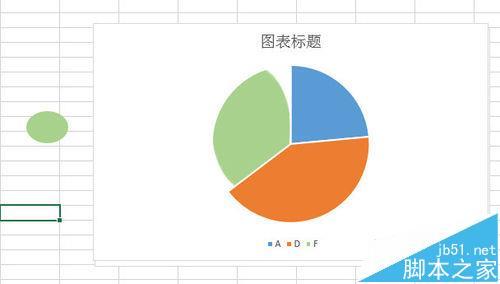导读 近日有关于Excel图表怎么将柱形图表形状改变成心形显示的问题受到了很多网友们的关注,大多数网友都想要知道Excel图表怎么将柱形图表形状改
近日有关于Excel图表怎么将柱形图表形状改变成心形显示的问题受到了很多网友们的关注,大多数网友都想要知道Excel图表怎么将柱形图表形状改变成心形显示的具体情况,那么关于到Excel图表怎么将柱形图表形状改变成心形显示的相关信息,小编也是在网上进行了一系列的信息,那么接下来就由小编来给大家分享下小编所收集到与Excel图表怎么将柱形图表形状改变成心形显示相关的信息吧(以下内容来自于网络非小编所写,如有侵权请与站长联系删除)
日常使用Excel中经常会需要制作图表,有时若对图片进行一番变更会使得图表更加形象具体,图表本身也能更加美观。下面简单介绍一下图表的更改,以Microsoft Office 2013版本为例。

示范图
1、打开所需图表,依次点击插入选项卡,形状,选择需要变成的形状式样,如需将柱形图中其中之一变为绿色圆形
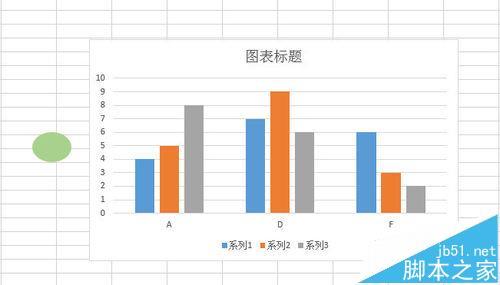
2、复制圆形。若只需将一组中某个系列柱形变为圆形,需要对该柱形点击两次,鼠标单击一次会选中不同组中相同系列的数据。如图,鼠标单击两次后,选中A中系列3

3、选中柱形后,按Ctrl+v,进行黏贴,选择的柱形即变为所需更改的图形,如下图已更改为绿色圆形,变更后同样可右键-设置数据系列格式,对图形进行更改
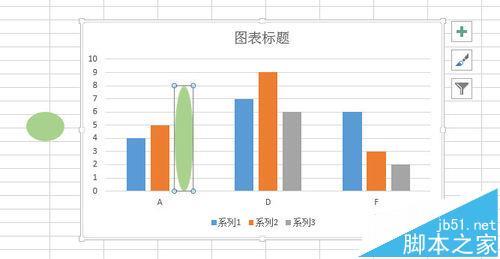
4、柱形可同样变更为图片,选中需要变更的形状,鼠标右键,进入设置数据点格式,点击油漆桶,选择图片或纹理填充,选择文件,进行图片填充
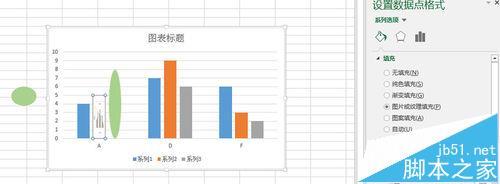
5、若觉得图形整个填充不够美观,或按实际所需,需要重复多个相同的图案,同样复制所需图形,选中柱形黏贴,在填充下方选择层叠,或层叠并缩放。注意先更改所需填充图形的大小和颜色
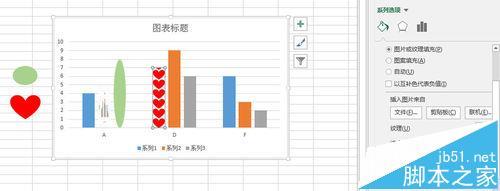
6、如果需要对饼图进行填充,需注意图形大小