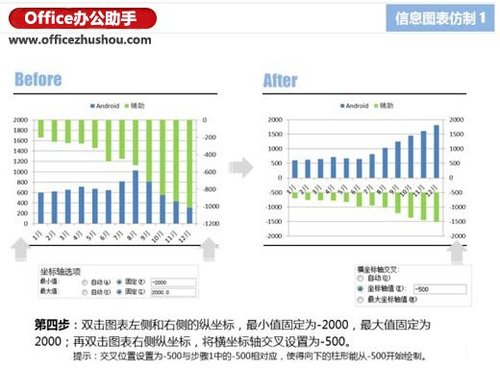近日有关于使用Excel仿制信息图表了很多网友们的关注,大多数网友都想要知道使用Excel仿制信息图表的具体情况,那么关于到使用Excel仿制信息图表的相关信息,小编也是在网上进行了一系列的信息,那么接下来就由小编来给大家分享下小编所收集到与使用Excel仿制信息图表相关的信息吧(以下内容来自于网络非小编所写,如有侵权请与站长联系删除)
使用Excel仿制信息图表的两个实例
所谓信息图表仿制,就是使用Excel的有限功能,尽量实现某些信息图表的外观效果,使两者的优点得以完美结合。
具体实现方法如下:
使用Excel仿制信息图表实例一
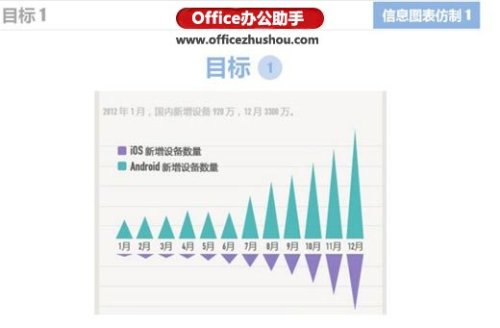
这个信息图表是一个沿X轴上下方向相反的三角形锯齿形图表,我们可以用柱形图来仿制模拟。
步骤1:
首先进行数据的准备工作。在原有两列数据的基础上,需要添加一列辅助数据,由于图表中是沿X轴反向的两组三角图形,就需要有一组数据使用负数绘制在负数坐标区域。在这个例子当中可以取第二个系列【iOS】数据的负数,然后再减去500得到辅助列数据。减去500的目的在于生成反向图形时,可以与X轴拉开一定的距离用于显示分类标签。
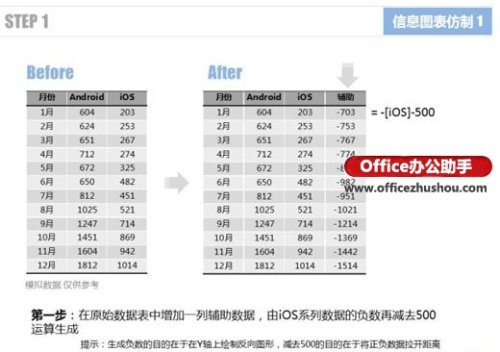
步骤2:
用第一个数据系列【Android】和刚刚生成的【辅助】数据列生成一个簇状柱形图,【Android】数据显示在图表的X轴上方,【辅助】数据显示在X轴下方。
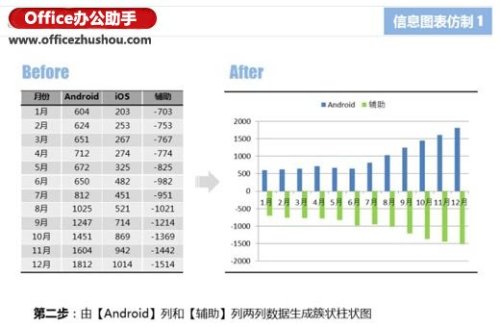
步骤3:
选中【辅助】数据系列(位于X轴下方的数据系列),右键设置系列格式,将此数据系列设置在【次坐标轴】。
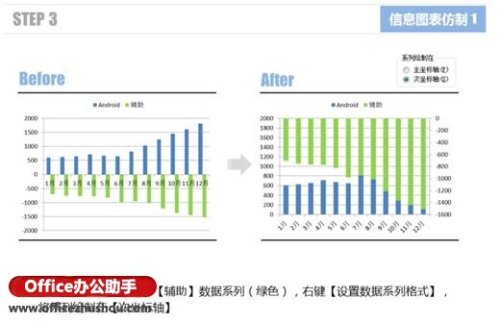
步骤4:
双击左侧纵坐标轴,将最大值设置为2000(比实际数据中的最大值略大),将最小值设置为刚才这个最大值的负数,也就是-2000。再双击右侧的纵坐标轴,同样的数值设置最大值和最小值,除此以外还需要设置【横坐标轴交叉】于“-500”,也就是步骤1当中辅助列所使用的这个参数。这样操作可以将【辅助】系列的柱形从-500开始绘制,而0~-500区间不显示柱形。这样操作下来,【辅助】系列的实际柱形长度与原先的【iOS】数据相吻合。