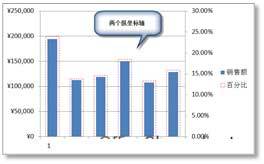导读 近日有关于在Excel图表中绘制双纵坐标轴的方法的问题受到了很多网友们的关注,大多数网友都想要知道在Excel图表中绘制双纵坐标轴的方法的具
近日有关于在Excel图表中绘制双纵坐标轴的方法的问题受到了很多网友们的关注,大多数网友都想要知道在Excel图表中绘制双纵坐标轴的方法的具体情况,那么关于到在Excel图表中绘制双纵坐标轴的方法的相关信息,小编也是在网上进行了一系列的信息,那么接下来就由小编来给大家分享下小编所收集到与在Excel图表中绘制双纵坐标轴的方法相关的信息吧(以下内容来自于网络非小编所写,如有侵权请与站长联系删除)
例如,在一个柱形图表中既要显示东北地区各月的销售额,又要显示各月的百分比,若仅使用一个纵坐标轴,则代表“百分比”的数据系列,根本无法清晰展现,此时,便可在图表中使用两个纵坐标轴来轻松解决问题,具体操作步骤如下。

(1)在Excel 2010工作表中,鼠标右键单击图表任意位置,在随即出现的“浮动工具栏”的“图表元素”下拉列表框中选择“系列‘百分比’”。
(2)按【Ctrl】+【1】组合键快速打开“设置数据系列格式”对话框,在“系列选项”选项卡的“该系列绘制在”选项区域中选中“次坐标轴”单选按钮,以将当前系列绘制在次坐标轴上。

(3)在“系列选项”选项卡的“分类间距”选项区域中将间距设置为“80%”;在“填充”选项卡中选中“无填充”单选按钮;在“边框颜色”选项卡的选中“实线”单选按钮,并将颜色设置为“红色”;在“边框样式”选项卡中将“短划线类型”设置为“短划线”。
(4)数据系列格式设置完成后,图表中所要表现的两个数据系列信息均可清晰可见。