导读 近日有关于Excel工作表中隔行插入空白行的方法的问题受到了很多网友们的关注,大多数网友都想要知道Excel工作表中隔行插入空白行的方法的具
近日有关于Excel工作表中隔行插入空白行的方法的问题受到了很多网友们的关注,大多数网友都想要知道Excel工作表中隔行插入空白行的方法的具体情况,那么关于到Excel工作表中隔行插入空白行的方法的相关信息,小编也是在网上进行了一系列的信息,那么接下来就由小编来给大家分享下小编所收集到与Excel工作表中隔行插入空白行的方法相关的信息吧(以下内容来自于网络非小编所写,如有侵权请与站长联系删除)
Excel工作表中隔行插入空白行的方法
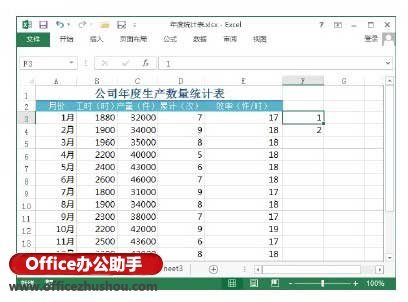
1、在工作表的数据区域外的一个列的开始单元格中输入数字“1”和“2”,如图1所示。同时选择这2个单元格,将鼠标指针放置到选框右下角,当鼠标指针变为十字光标形状时,拖动鼠标向该列的其他单元格中填充数据,如图2所示。
图1 输入数据
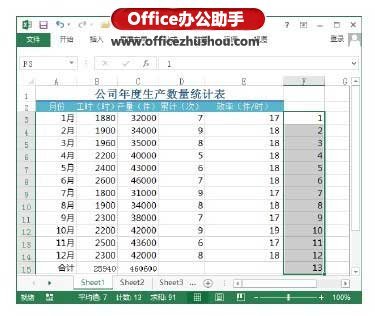
图2 填充数据
2、在该列接下来的2个单元格中分别输入数字“1.2”和“2.2”,如图3所示。然后使用和步骤(1)相同的方法向下填充数据,如图4所示。
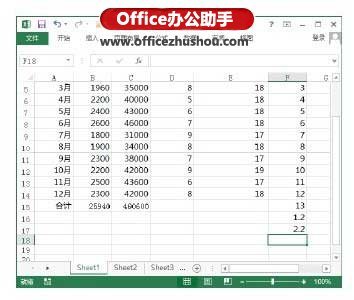
图3 输入数字
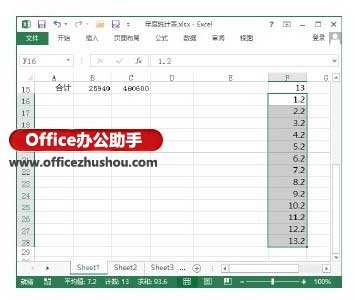
图4 向下填充数据
3、在“开始”选项卡的“编辑”组中单击“排序和筛选”按钮,在打开的下拉列表中选择“升序”选项,如图5所示。
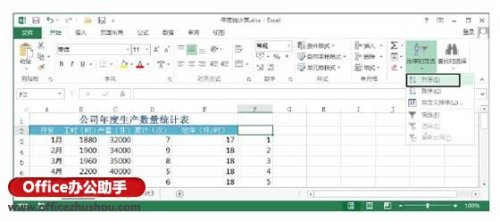
图5 选择“升序”选项
4、此时工作表将以该列数据为主关键字进行升序排列,如图6所示。选择该列,按“Delete”键删除这些数据,则表中将隔行插入空白行,如图7所示。
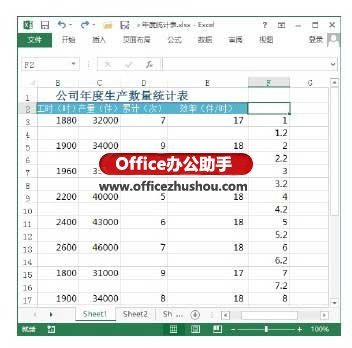
图6 数据按主关键字进行升序排列

图7 表中隔行插入空白行
注意
如果工作表中数据行不多,也可以采用下面的方法来实现隔行插入空白行。按住“Ctrl”键依次选择工作表中的奇数行,在“开始”选项卡的“单元格”组中单击“插入”按钮上的下三角按钮,在打开的下拉列表中选择“插入空白工作表行”命令即可。同样,可以采用类似的方法隔行插入空白列。
