近日有关于Excel制作带涨跌箭头的柱形图的方法的问题受到了很多网友们的关注,大多数网友都想要知道Excel制作带涨跌箭头的柱形图的方法的具体情况,那么关于到Excel制作带涨跌箭头的柱形图的方法的相关信息,小编也是在网上进行了一系列的信息,那么接下来就由小编来给大家分享下小编所收集到与Excel制作带涨跌箭头的柱形图的方法相关的信息吧(以下内容来自于网络非小编所写,如有侵权请与站长联系删除)
Excel制作带涨跌箭头的柱形图的方法
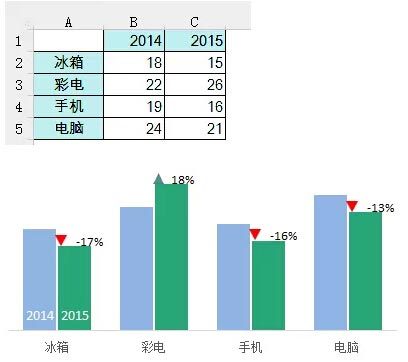
基础数据与图表效果
第1步:单击数据区域任意单元格,点击【插入】【簇状柱形图】。插入一个默认样式的柱形图。
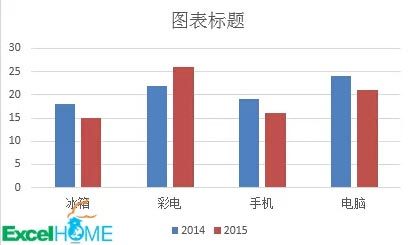
第2步:依次单击网格线,按Delete键清除。同样的方法,去掉图表标题,主纵坐标轴、图例项。

第3步:右键单击图表数据系列【设置数据系列格式】,系列重叠为-8%;分类间距为90%。
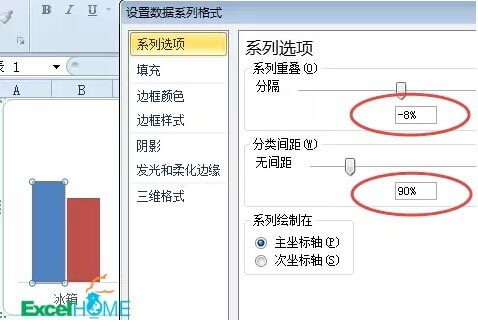
设置数据系列填充颜色:
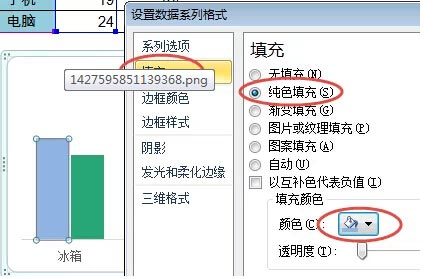
第4步:添加辅助数据。
Y轴1公式为:
=IF(C2
Y轴2公式为:
=IF(C2>=B2,C2+1,NA())
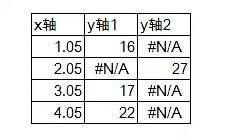
复制Y轴1辅助数据,单击图表,按Ctrl+V,图表会增加一个柱形图数据系列。
单击新增的数据系列,【设计】【更改图表类型】,选中【散点图】。

单击图表中的散点图系列,右键【选择数据】,弹出【选择数据源】对话框,单击【编辑按钮】添加系列名称和X轴系列值。
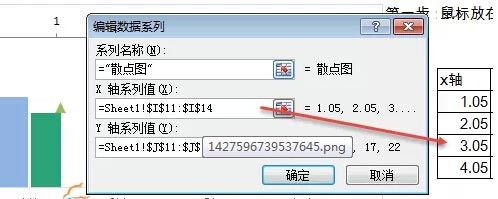
第5步:复制Y轴2辅助数据,单击图表,按Ctrl+V,图表会增加一个散点图数据系列。
单击图表中新增的散点图系列,参考步骤4添加系列名称和X轴系列值。
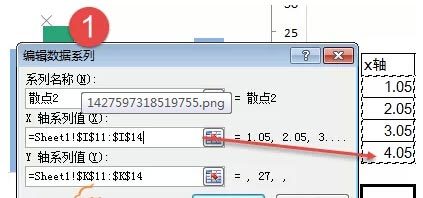
第6步:单击次要水平坐标轴,按Delete键清除。
单击次要纵坐标轴,按Delete键清除。
右键单击散点2数据系列【设置数据系列格式】。将数据标记设置为内置三角形。
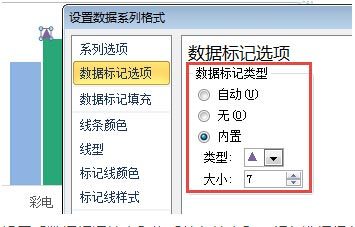
设置【数据标记填充】为【纯色填充】,颜色选择绿色。

第7步:单击【插入】【形状】,选择等腰三角形。
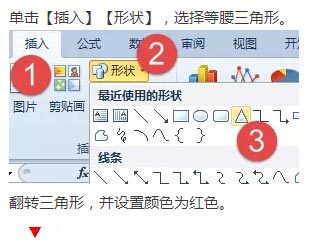
翻转三角形,并设置颜色为红色。

第8步:单击红色的倒三角形,按Ctrl+C复制。
单击散点图数据系列,按Ctrl+V粘贴。

第9步:点击散点图数据系列,右键添加数据标签。
辅助列输入用于计算涨跌百分比的公式:
=(C2-B2)/B2
手动依次修改或是使用标签工具修改标签。
最后使用两个文本框添加年份。

