导读 近日有关于Excel表格中使用单变量求解分析数据的方法的问题受到了很多网友们的关注,大多数网友都想要知道Excel表格中使用单变量求解分析数
近日有关于Excel表格中使用单变量求解分析数据的方法的问题受到了很多网友们的关注,大多数网友都想要知道Excel表格中使用单变量求解分析数据的方法的具体情况,那么关于到Excel表格中使用单变量求解分析数据的方法的相关信息,小编也是在网上进行了一系列的信息,那么接下来就由小编来给大家分享下小编所收集到与Excel表格中使用单变量求解分析数据的方法相关的信息吧(以下内容来自于网络非小编所写,如有侵权请与站长联系删除)
Excel表格中使用单变量求解分析数据的方法
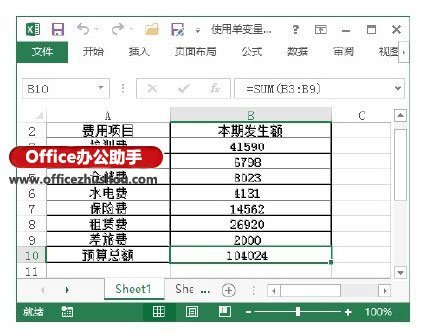
1、打开工作簿,创建工作表,并在工作表中输入数据,同时在B10单元格中输入公式“=SUM(B3:B9)”计算费用总和,如图1所示。
图1 创建工作表
2、在“数据”选项卡的“数据工具”组中单击“模拟分析”按钮,在打开的下拉列表中选择“单变量求解”选项,如图2所示。

图2 选择“单变量求解”选项
3、打开“单变量求解”对话框,在“目标单元格”和“可变单元格”文本框中输入单元格引用地址,在“目标值”文本框中输入求解的目标值,如图3所示。完成设置后单击“确定”按钮关闭对话框。
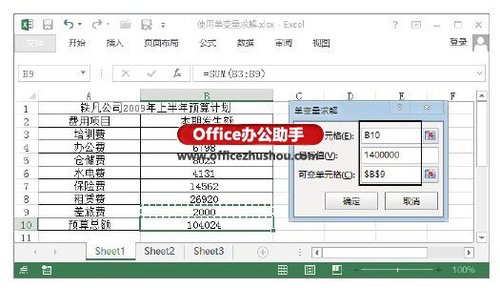
图3 “单变量求解”对话框的设置
4、此时Excel 2013会给出“单变量求解状态”对话框,对话框中会显示求解的结果,如图4所示。单击“确定”按钮关闭“单变量求解状态”对话框完成本实例的制作。
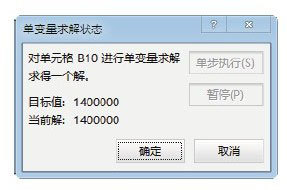
图4 显示求解结果
