导读 近日有关于Excel表格怎么复制筛选的结果的问题受到了很多网友们的关注,大多数网友都想要知道Excel表格怎么复制筛选的结果的具体情况,那么
近日有关于Excel表格怎么复制筛选的结果的问题受到了很多网友们的关注,大多数网友都想要知道Excel表格怎么复制筛选的结果的具体情况,那么关于到Excel表格怎么复制筛选的结果的相关信息,小编也是在网上进行了一系列的信息,那么接下来就由小编来给大家分享下小编所收集到与Excel表格怎么复制筛选的结果相关的信息吧(以下内容来自于网络非小编所写,如有侵权请与站长联系删除)
Excel表格怎么复制筛选的结果
1、启动Excel 2013并打开工作表,在某位置输入筛选条件,如图1所示。本例需要筛选出语文成绩大于100分、数学成绩大于96分、总分大于400分的学生。
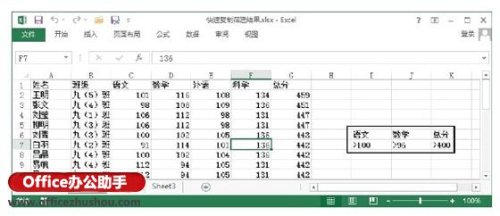
图1 输入筛选条件
2、在工作表中选择需要进行筛选的数据区域,在“数据”选项卡的“排序和筛选”组中单击“筛选”按钮进入自动筛选状态。然后在“排序和筛选”组中单击“高级”按钮打开“高级筛选”对话框,设置“列表区域”和“条件区域”,选择“将筛选结果复制到其他位置”单选按钮后在“复制到”文本框中输入将筛选结果复制到的目标地址,如图2所示。
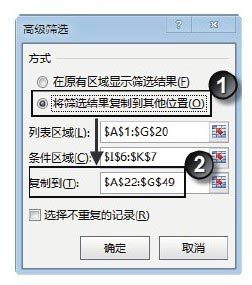
图2 “高级筛选”对话框
注意
在“高级筛选”对话框中勾选“选择不重复的记录”复选框,则在复制筛选结果时不会复制重复的记录。
3、单击“确定”按钮关闭“高级筛选”对话框后,筛选结果将被复制到指定的单元格区域中,如图3所示。
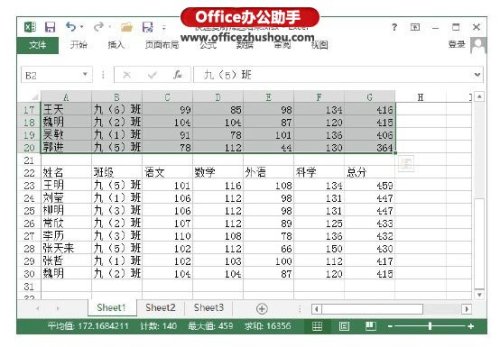
图3 筛选结果被复制到指定单元格中
注意
这里,筛选结果只能复制到活动数据表中,因此要将结果复制到其他工作表中,应该先激活目标工作表。另外,指定的复制目标区域必须足够大,如果数据区域无法容纳所有筛选结果,则筛选结果中的数据将会丢失。
