近日有关于Word怎么制作组织结构图模板的问题受到了很多网友们的关注,大多数网友都想要知道Word怎么制作组织结构图模板的具体情况,那么关于到Word怎么制作组织结构图模板的相关信息,小编也是在网上进行了一系列的信息,那么接下来就由小编来给大家分享下小编所收集到与Word怎么制作组织结构图模板相关的信息吧(以下内容来自于网络非小编所写,如有侵权请与站长联系删除)
1、单击“插入”选项卡,在“插图”控件组中单击“SmartArt”,在“选择SmartArt图形”对话框中单击左侧的“层次结构”,在中间栏中选择一种样式,最后点“确定”。

2、在左侧“文本窗格”中从组织结构的最高级开始输入组织结构图中每个小方框中的文字。

3、如发现结构图中的小方框不够用,如想添加一个后勤副校长框,可以右键单击副书记框,在弹出的快捷菜单中单击“添加形状”,根据实际情况选择“在后面添加形状”或者是“在前面添加形状”、“在上边添加形状”、“在下边添加形状”。

在文本窗格中或直接单击插入的小方框,把其中输入文字。
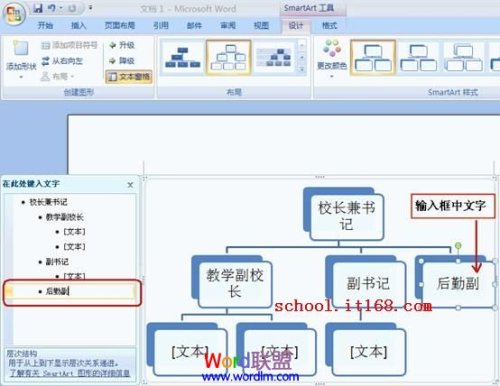
右键单击后勤副校长框,在弹出的快捷菜单中单击“添加形状”→在下边添加形状,添加出其下级组织结构框。

把新插入的组织结构框中输入文字。

4、在组织结构图总框内空白处单击左键后按Ctrl+A(选择所有),然后单击“开始”选项卡,在“字体”控件组中设置字体、字号等。

5、可以拖动组织结构图总框周围的控制点,来调整组织结构图的大小。

6、在新出现的“SmartArt工具”下单击“设计”选项卡,在“SmartArt样式”控件组中可以选择“三维”组织结构图样式。

在“SmartArt样式”控件组中单击“更改颜色”可以选择预设的组织结构图颜色。

7、在“设计”选项卡下的“创建图形”控件组中可以通过选择“从右向左”来改变组织结构图的左右顺序。
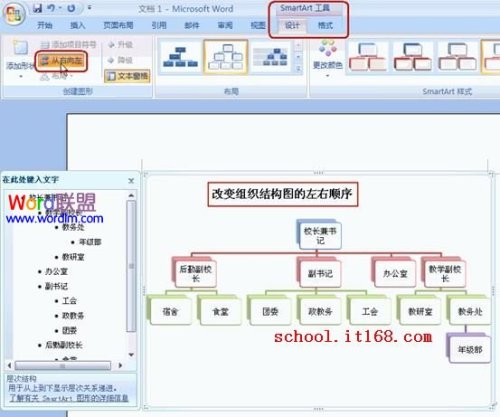
8、如要删除组织结构图的某个小方框,可以右键单击该小方框的四框,在弹出的快捷菜单中选择“剪切”即可。
9、在“设计”选项卡下的“布局”控件组中选择“组织结构图”样式(先前的其实是层次结构图)来改换组织结构图样式,改为真正组织结构图后,就可以给某小方框添加“助理”了。
10、单击某小方框后,在“格式”选项卡下的“形状”控件组中单击“更改形状”,可单独更改组织结构图中的每个小方框的形状。
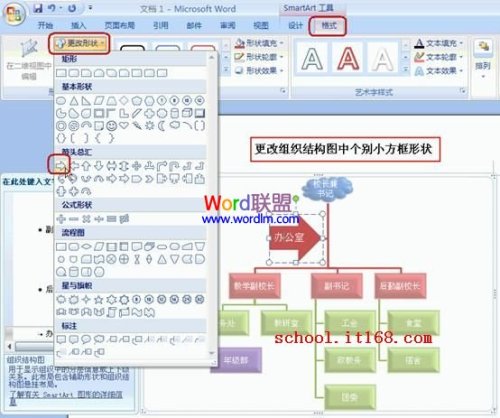
在组织结构图总框内空白处单击左键后按Ctrl+A选中所有组织结构图,然后在“形状样式”控件组中可以重新选择一种形状样式。
不过不要选最下边那行样式(强烈效果),选这种样式各小方框之间的连线就显示不出来了。

左键单击组织结构图中的某个方框,然后单击“形状样式”控件组中的“形状填充”,可以把小方框用其它颜色、图片或纹理进行填充。
而单击“形状效果”可以进行阴影、发光、三维旋转等设置。

如果你觉得还不过瘾,还可以右键单击组织结构图中的小方框,在弹出的快捷菜单中选择“设置形状格式”来进行更详细的设置。
11、在组织结构图总框内空白处单击左键后按Ctrl+A选中所有组织结构图,然后在“艺术字样式”控件组中可以重新选择一种艺术字样式。

如果文字够大,还可以单击“文本填充”,重新选择一种颜色或一幅图片、一种纹理来填充文字中间部分。
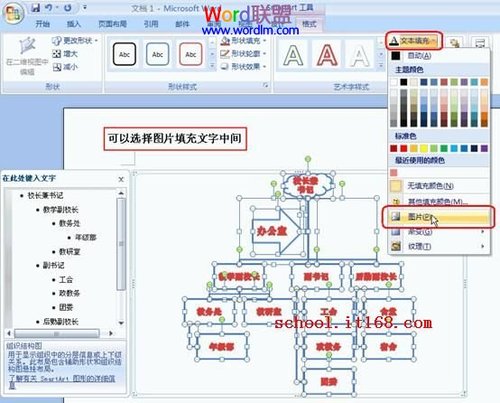
单击“文本效果”还能对文字进行更丰富的效果设置。经过上述这些设置之后,再溶入你自己的审美观点,漂亮的组织结构图就新鲜出炉了。

